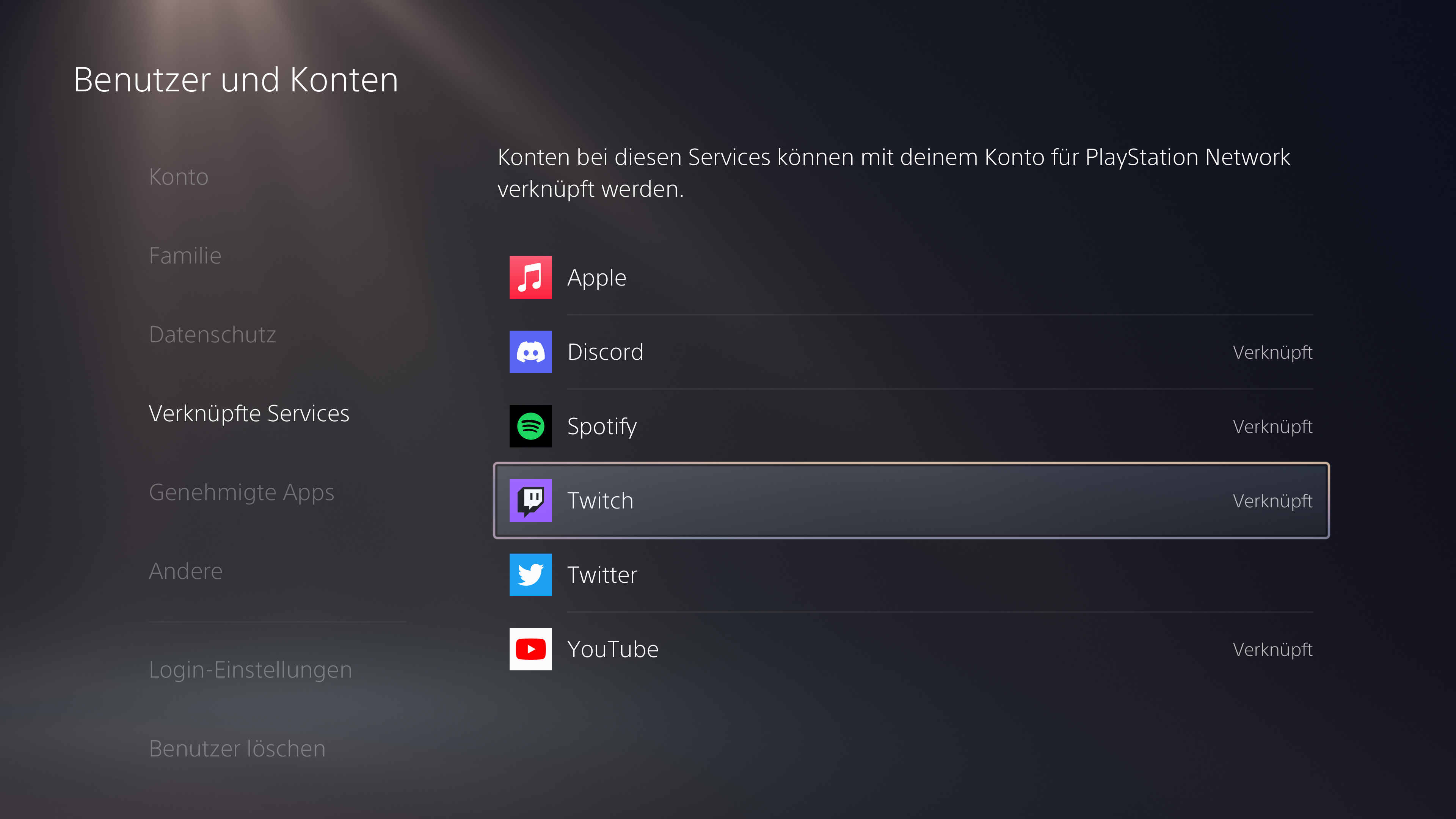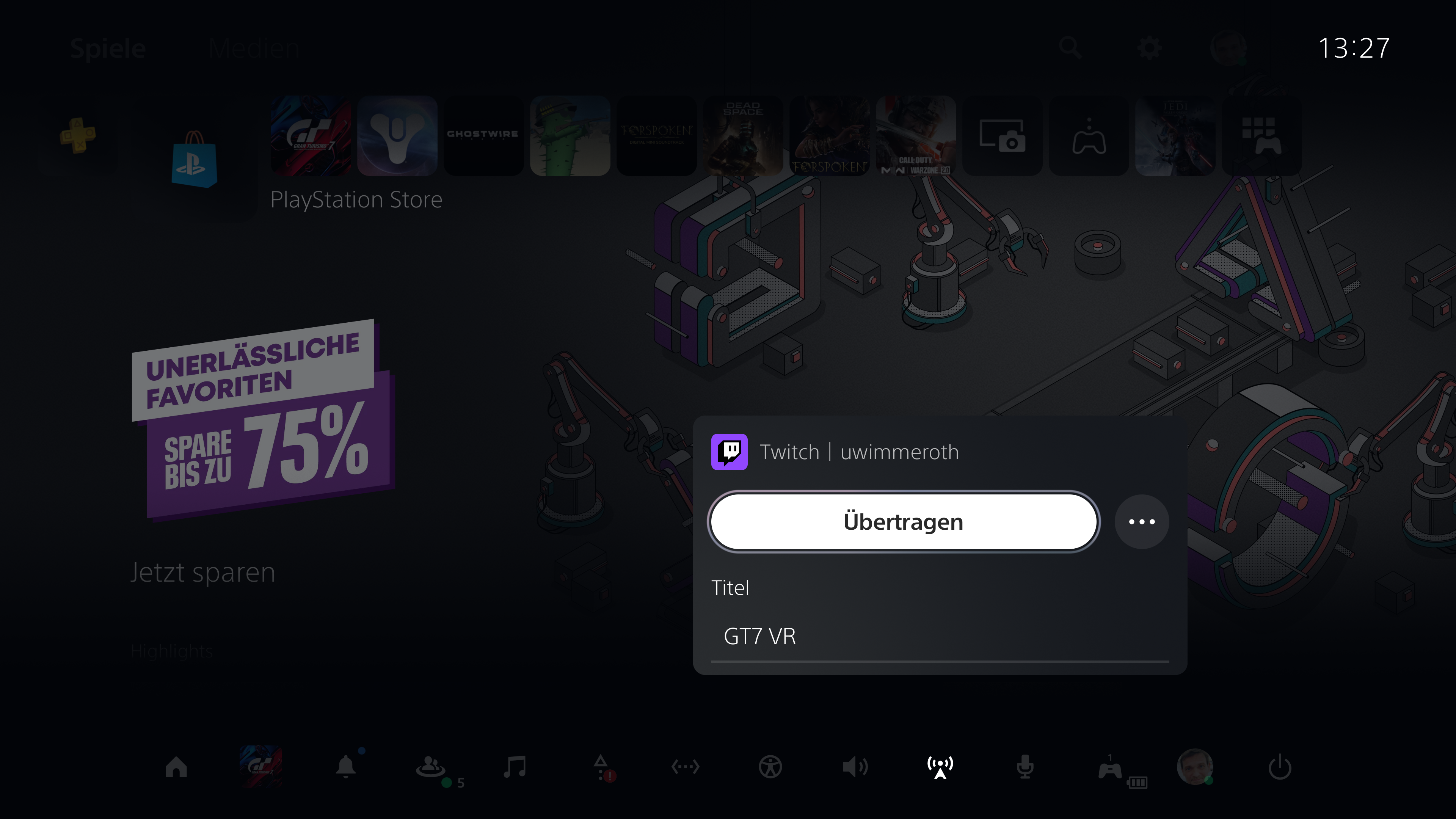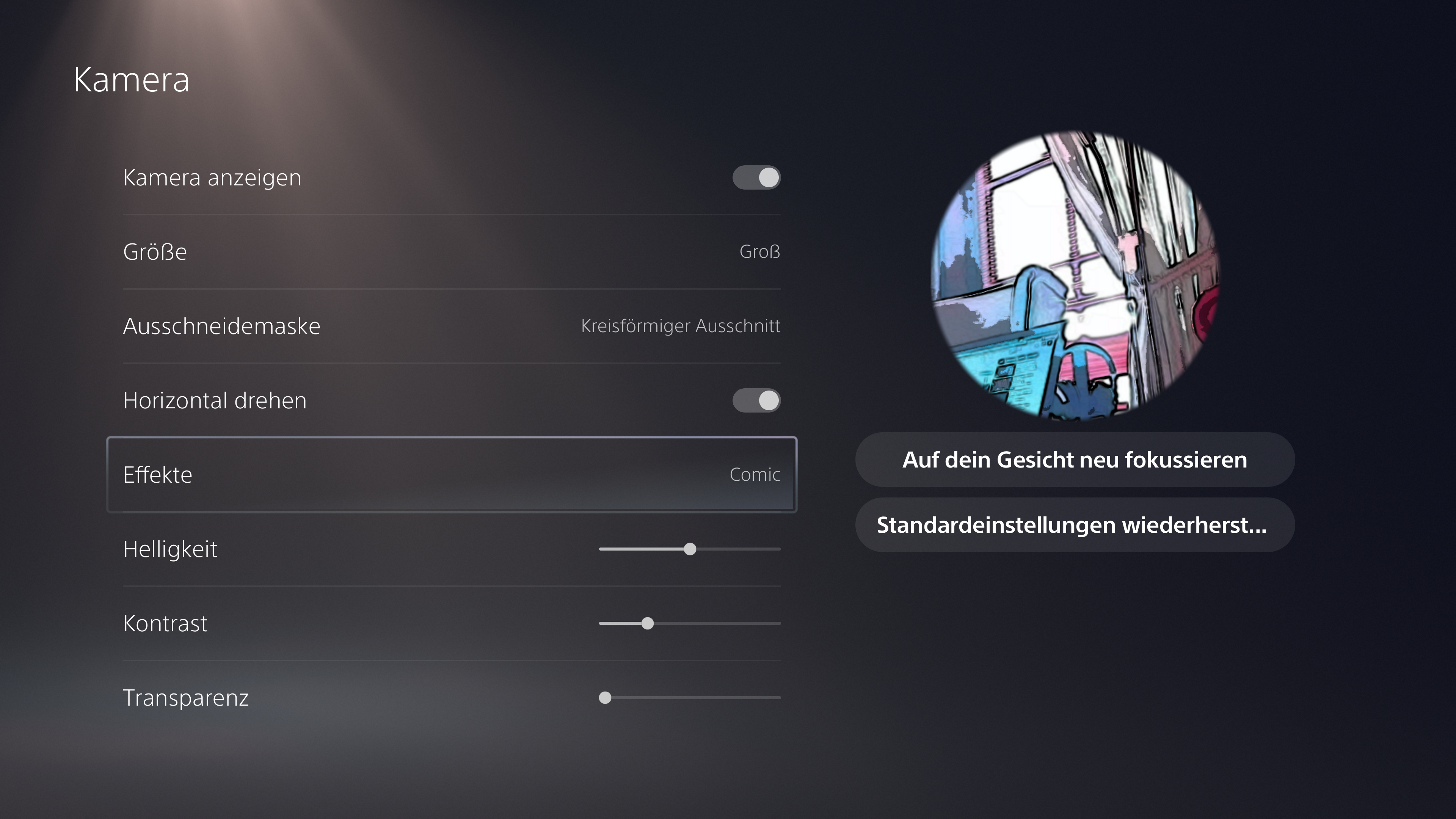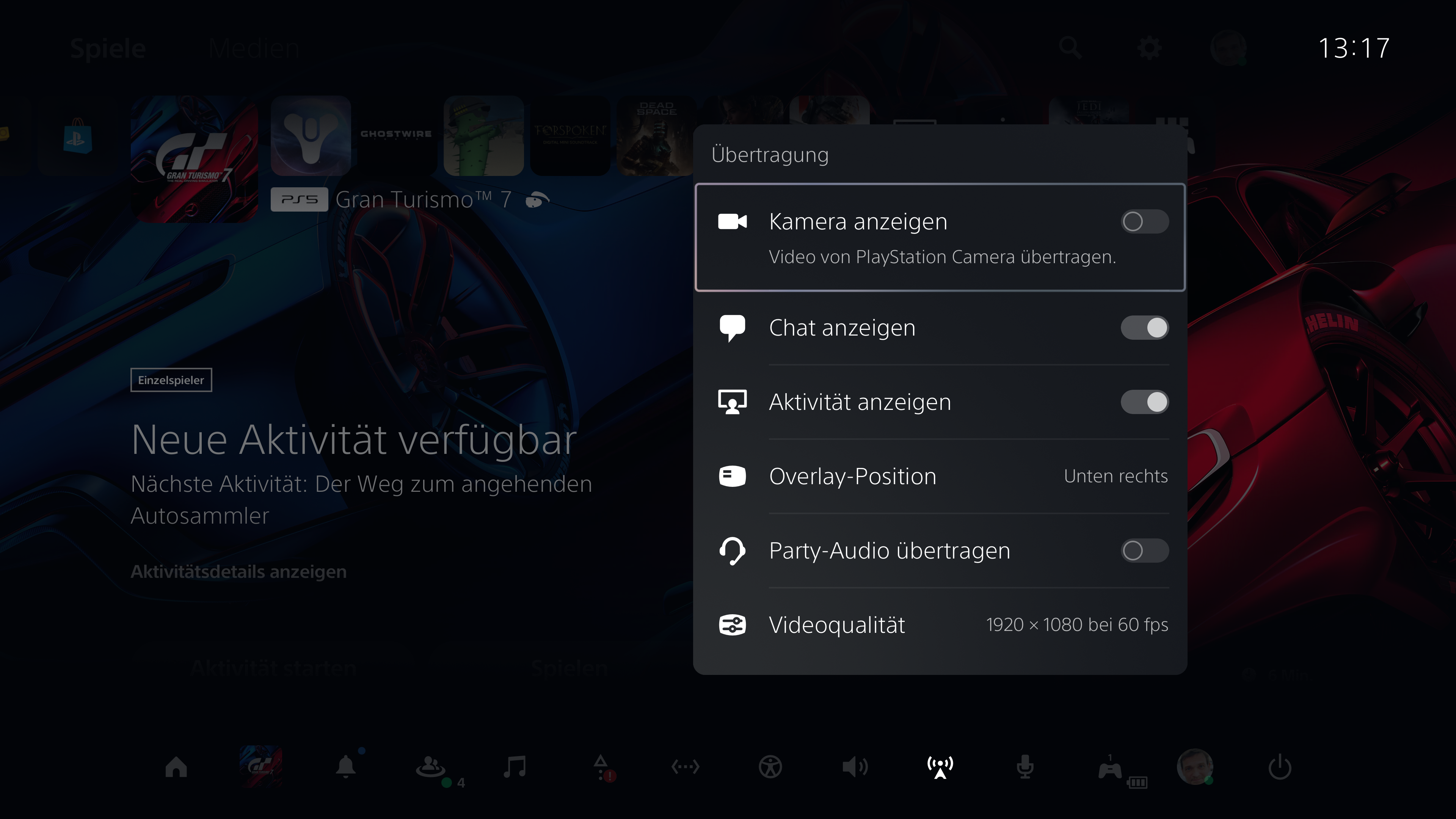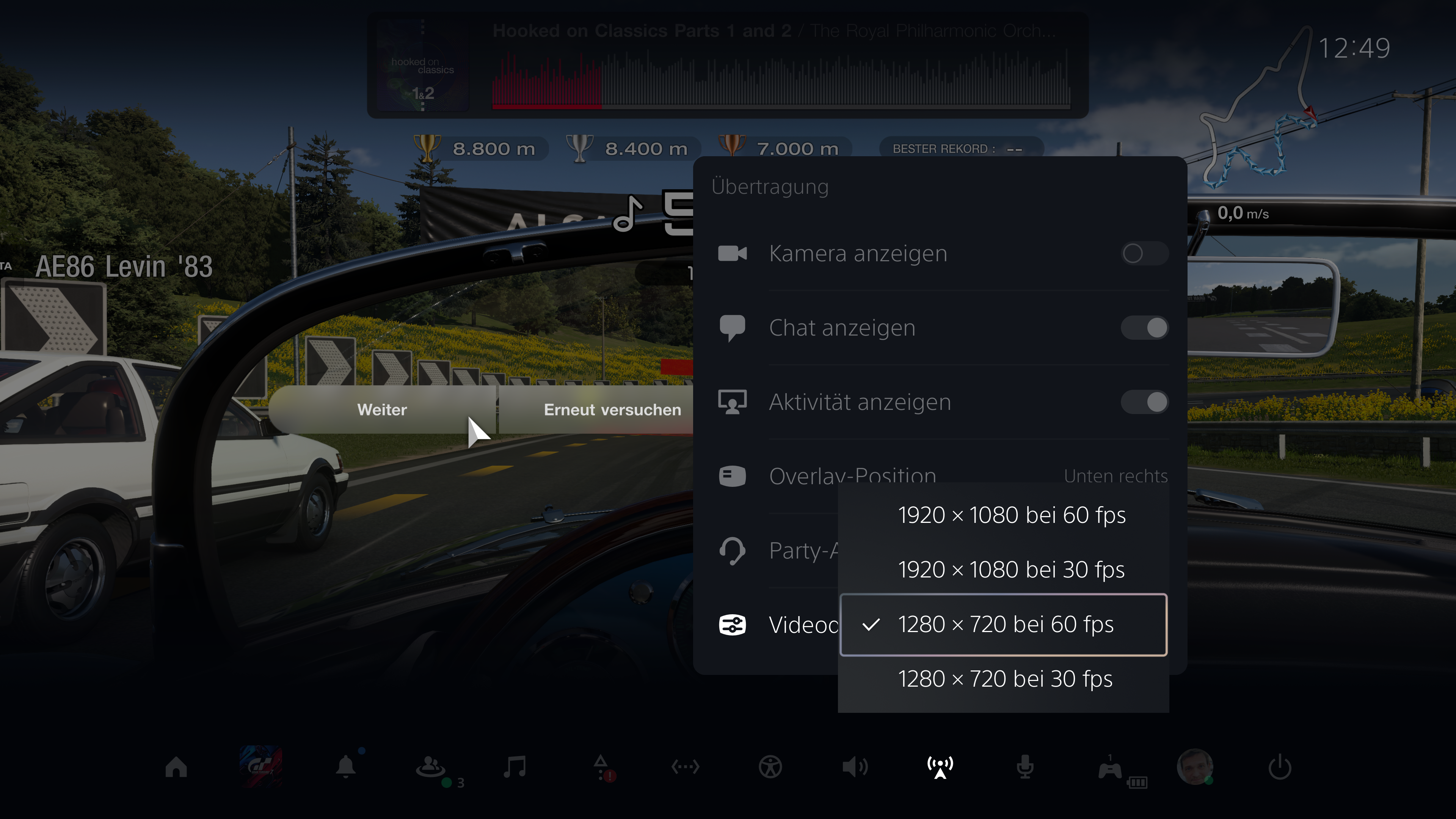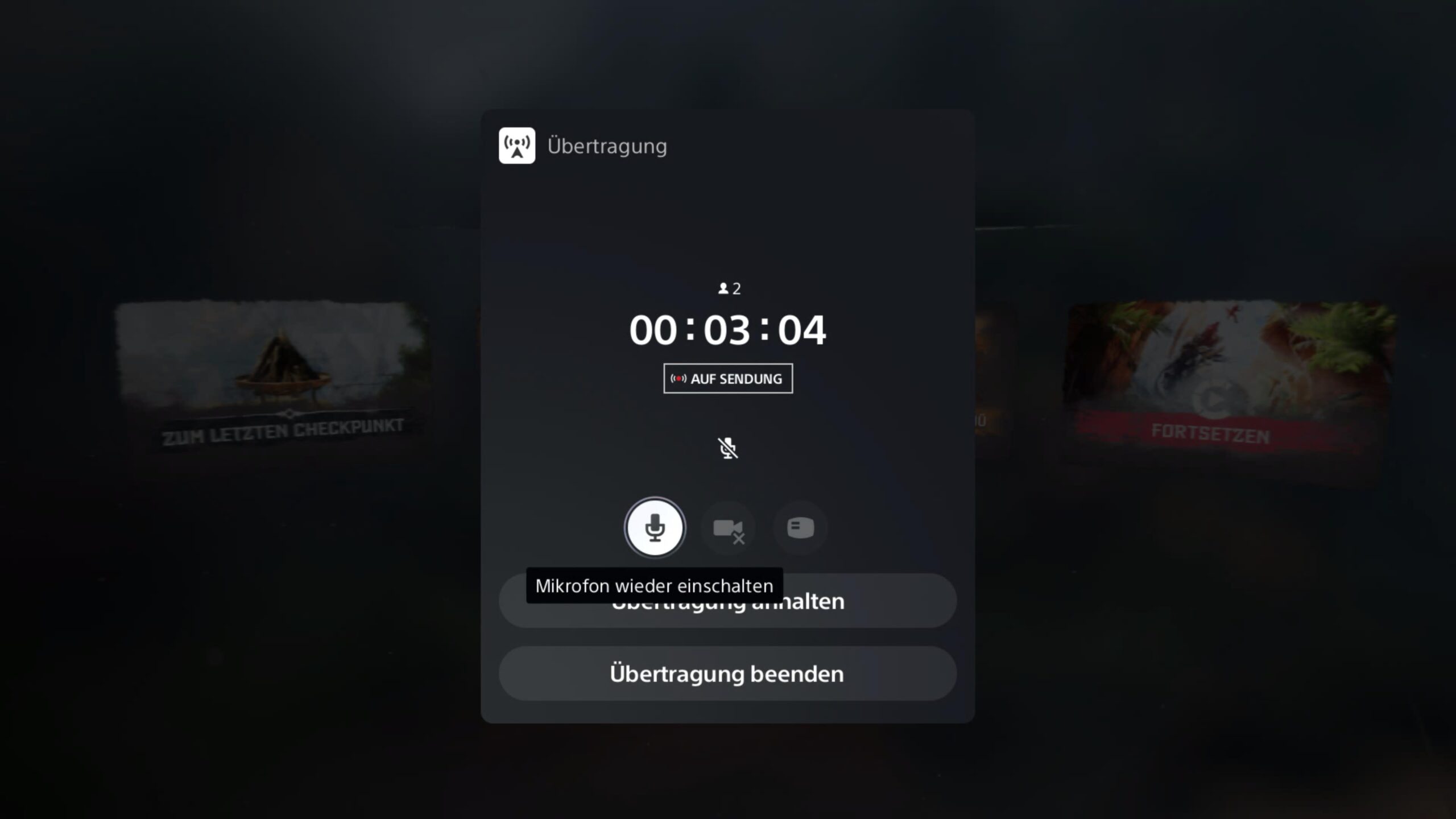Ihr habt euch ein PlayStation VR2-System zugelegt und wollt nun auch eure Community auf Twitch oder YouTube an den zahlreichen VR-Erlebnissen teilhaben lassen? Dann haben wir positive Nachrichten für euch! Das Streaming mit PlayStation VR2 funktioniert nämlich exakt so einfach, wie es schon bei der PlayStation 5 der Fall ist. Wir verraten euch, was ihr wissen müsst und welche Dinge ihr vor und während einer Übertragung beachten müsst!

Twitch- und YouTube-Konto verknüpfen
Bevor ihr loslegen könnt, benötigt ihr einen Account bei Twitch und/oder YouTube, um euren Stream auf diesen Plattformen präsentieren zu können. Verknüpft dann einfach unter [Einstellungen] – [Benutzer und Konten] – [Verknüpfte Services] euer PlayStation Network mit dem gewünschten Twitch- oder YouTube-Konto.
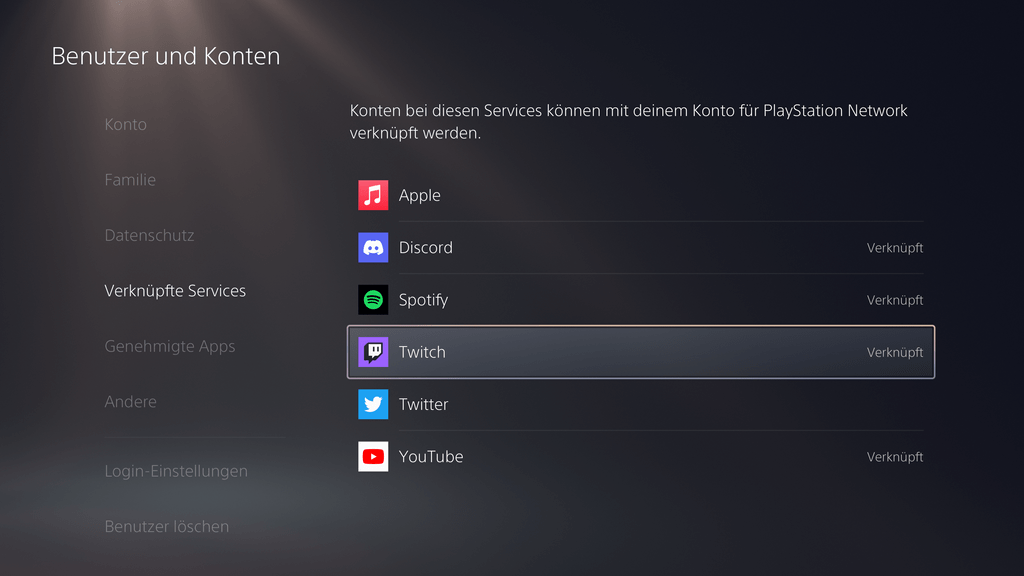
Beachtet bitte, dass es bei YouTube für euren ersten Stream oftmals eine Wartezeit von gut 24 Stunden gibt, bevor ihr starten könnt. Alle wichtigen Informationen rund um die Verknüpfung von Services haben wir euch in einem eigenen Blogpost zusammengefasst. Schaut gerne mal rein.
So startet ihr eine Übertragung
Sobald ihr das Konto eurer Wahl verknüpft habt und bereit für eure Übertragung seid, ist der Start des Livestreams nur wenige Schritte entfernt. Startet zunächst ein Spiel und drückt danach die Create-Taste auf eurem PlayStation VR2 Sense-Controller oder dem DualSense Controller der PS5. Danach könnt ihr festlegen, auf welcher Plattform (Twitch / YouTube) ihr live gehen möchtet. Entscheidet euch anschließend noch für einen Titel und mit einem Klick auf Übertragen kann es schon losgehen!
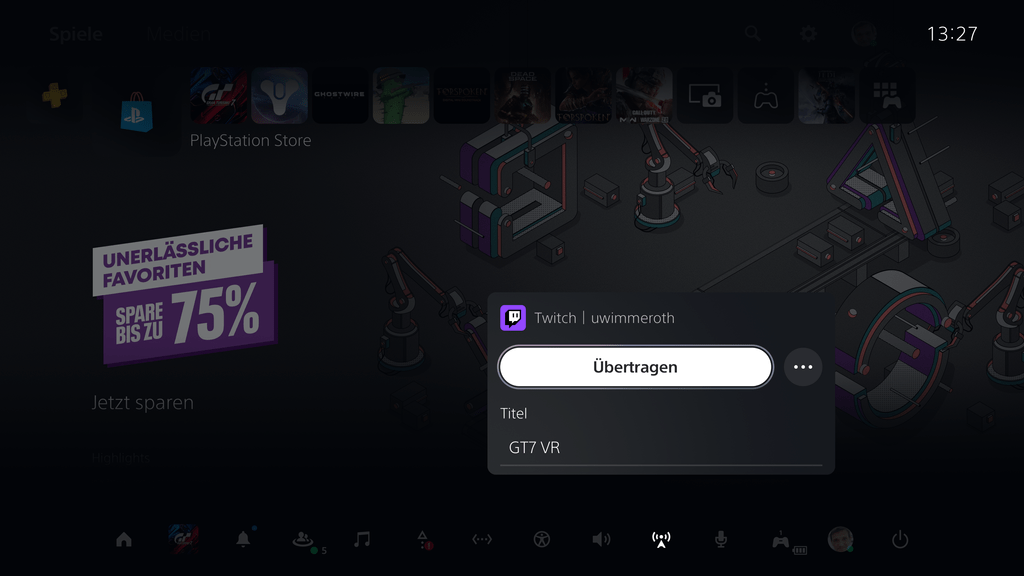
HD-Kamera für PS5 verwenden
Möchtet ihr auch ein Bild von euch übertragen und so den Zuschauern zeigen, wie ihr auf die immersiven Ereignisse in einem VR-Spiel reagiert, dann könnt ihr zum Beispiel die HD-Kamera für PS5 nutzen.

Unter [Einstellungen] – [Zubehör] – [Andere Zubehörteile] passt ihr die Kamera der Umgebung an und in dem Menü [Aufnahmen und Übertragungen] – [Kamera] konfiguriert ihr die Größe des Bildes, die Form der Ausschneidemaske oder einen Effekt der Anzeige. In den Einstellungen eurer Übertragung aktiviert ihr den ersten Punkt Kamera anzeigen und schon können alle Zuschauer eure Reaktionen verfolgen.
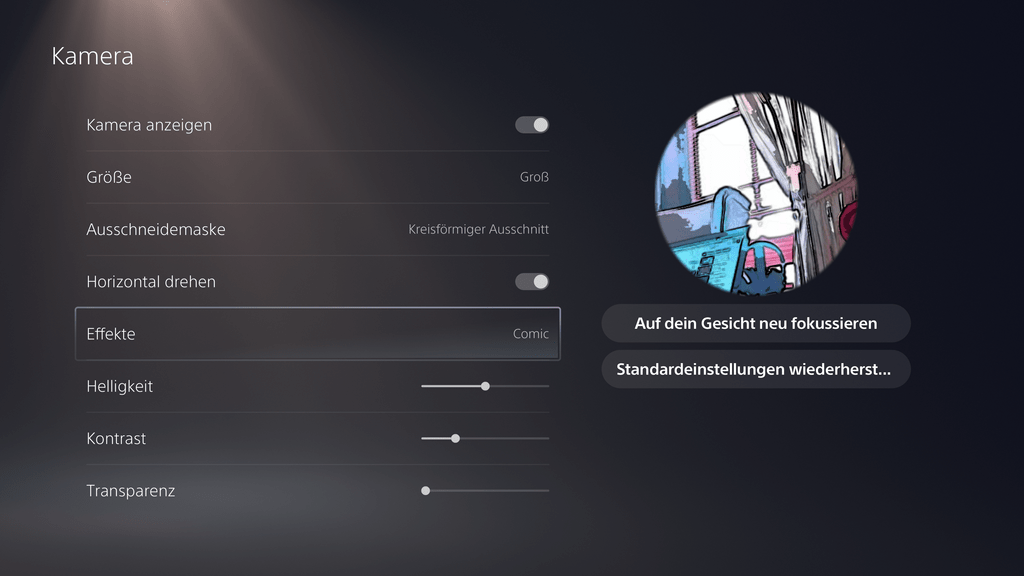

Nicht alles ist zu sehen
Denkt allerdings daran, dass es beim Streaming über die PS5-Konsole den ein oder anderen Moment geben wird, der nicht ans Publikum übertragen wird. Dazu gehört etwa die neue Durchsicht, mit der ihr eure reale Umgebung durch das VR-Headset anschauen könnt. Auch Einstellungen und andere Bereiche der PS5-Benutzeroberfläche sind nicht zu sehen. Im Fokus der Übertragung stehen also immer nur das Spiel, eure Stimme und das Bild der HD-Kamera, wenn ihr diese angeschlossen habt.
Tipps und Tricks zum Streamen
Abhängig von eurer vorhandenen Internetgeschwindigkeit, müsst ihr in den Einstellungen die Qualität der Übertragung anpassen. Wählt dafür einfach „Aufnahmen und Übertragungen“ aus und legt eine entsprechende Option fest. Sollte euer Livestream immer mal wieder hängen bleiben oder die Bildqualität nicht optimal sein, dann wäre es durchaus ratsam, die Auflösung und Bildrate zu reduzieren.

Übrigens gibt es einen schnellen Weg, die Streaming-Einstellungen aufzurufen. Drückt dafür kurz die PlayStation-Taste, um die Aktivitätskarten anzuzeigen. Dort findet ihr dann eine eigene Karte mit verschiedenen Details zum Livestream – darunter beispielsweise auch die aktuelle Dauer der Übertragung. Wenn ihr gemeinsam mit Freunden zockt, solltet ihr zudem allen Beteiligten deutlich machen, dass sie Teil eines Livestreams sind.
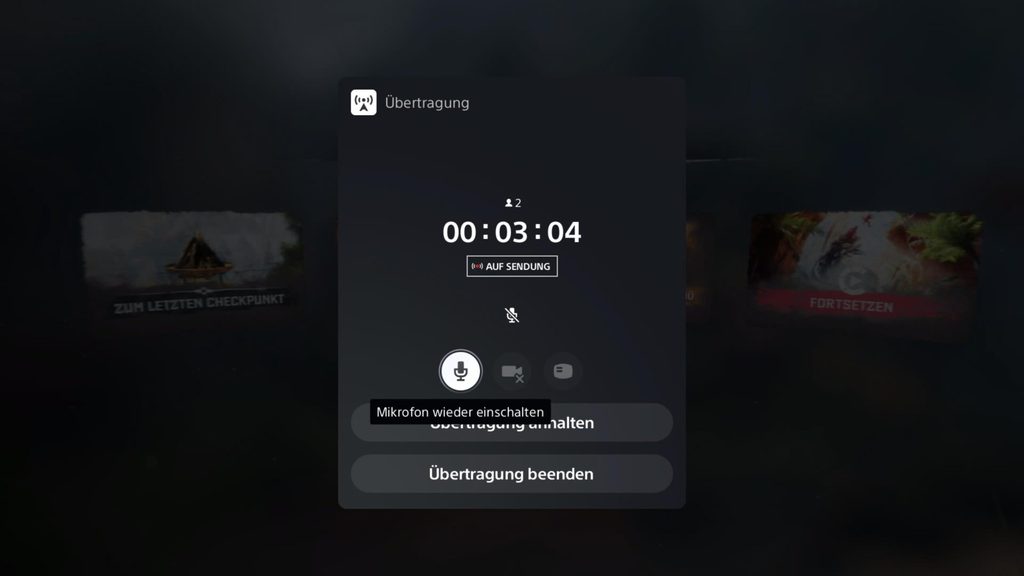
Ihr besitzt bereits ein externes Mikrofon, das ihr für eure Übertragung verwenden wollt? Das ist ebenfalls kein Problem. Verbindet das Audiogerät einfach mit der PlayStation 5 und aktiviert es in Einstellungen. Eine kurze Anleitung, was ihr hier genau machen müsst, haben wir euch bereits in einem Artikel im PlayStation Blog vorbereitet.
PlayStation VR2 ist ab sofort bei PlayStation Direct erhältlich – auch im Bundle mit Horizon Call of the Mountain! Eine komplette Übersicht aller PS VR2-Spiele findet ihr im PlayStation Store. Das Angebot könnt ihr entweder direkt über eure Konsole aufrufen oder ihr klickt mal die Webseite an!
Weitere Beiträge zu PlayStation VR2
Source: playstation playstation.com