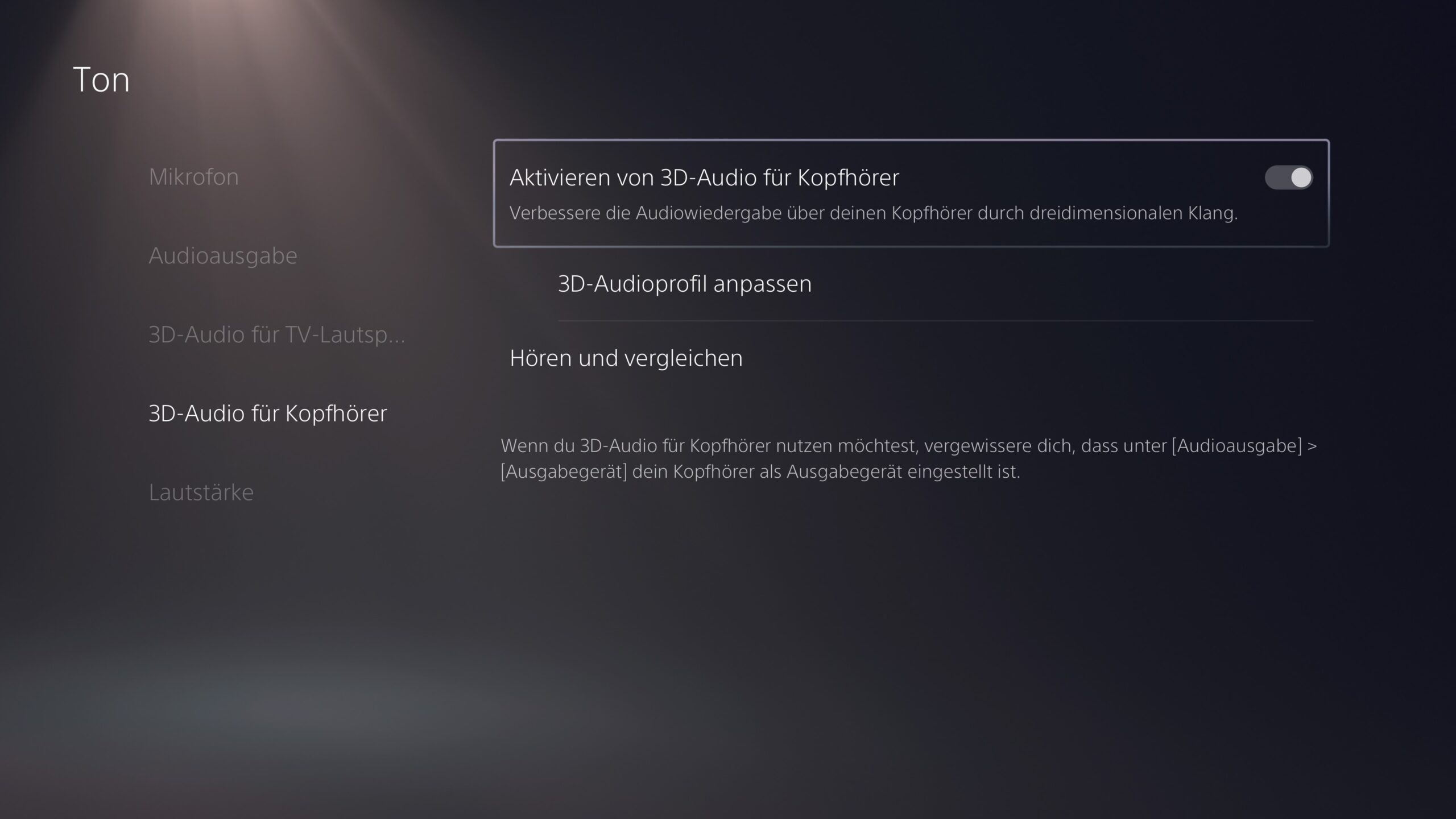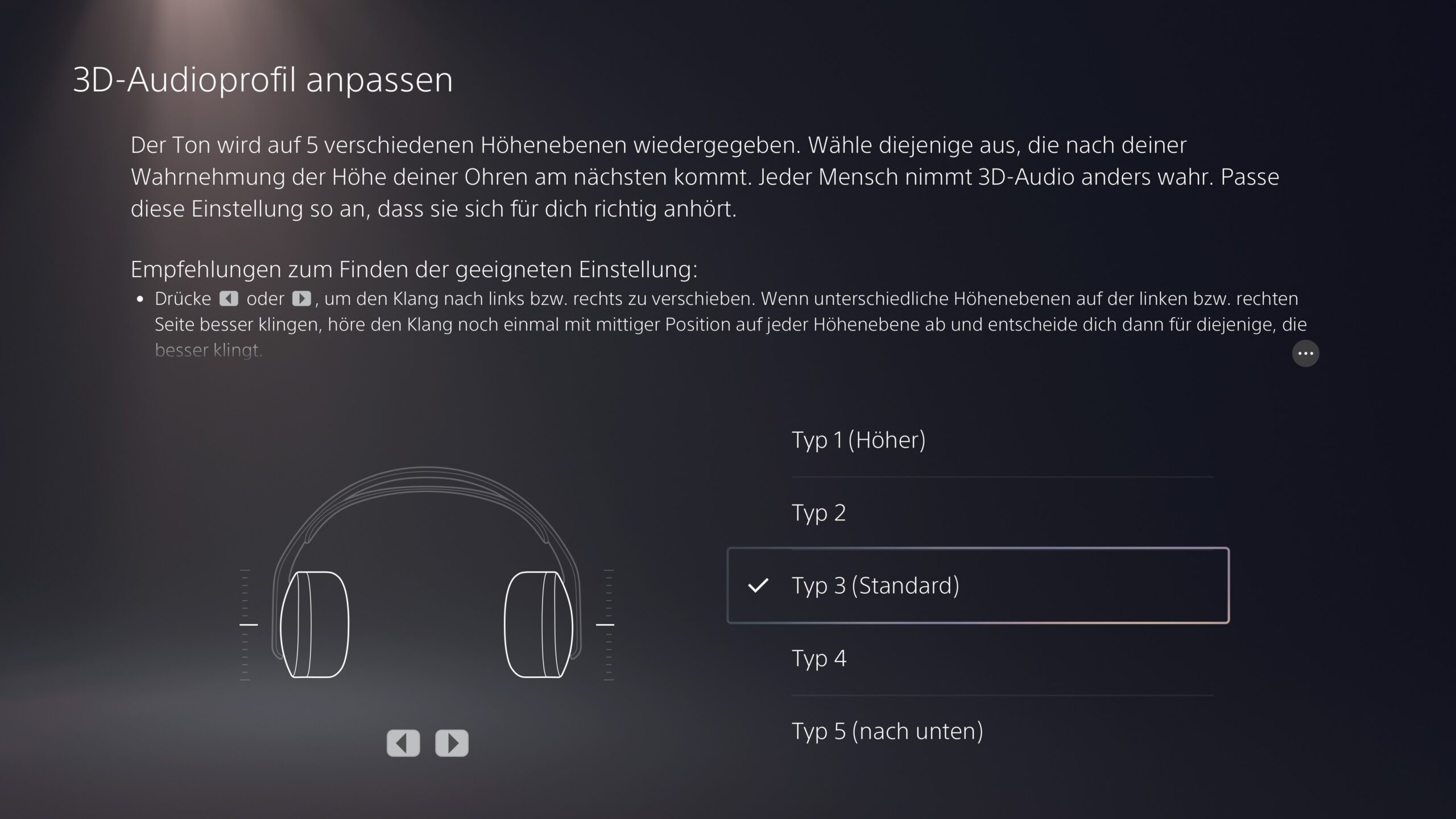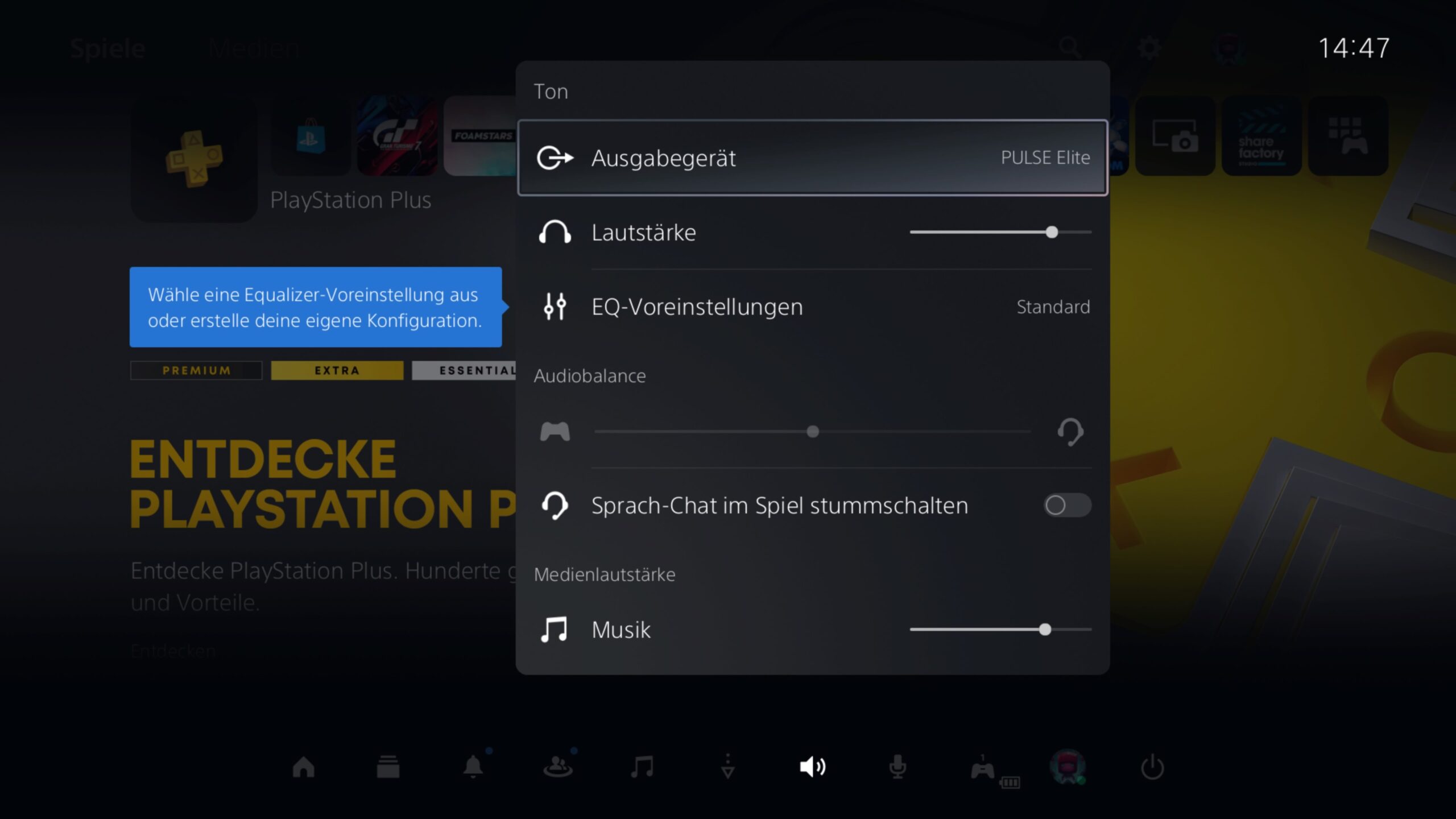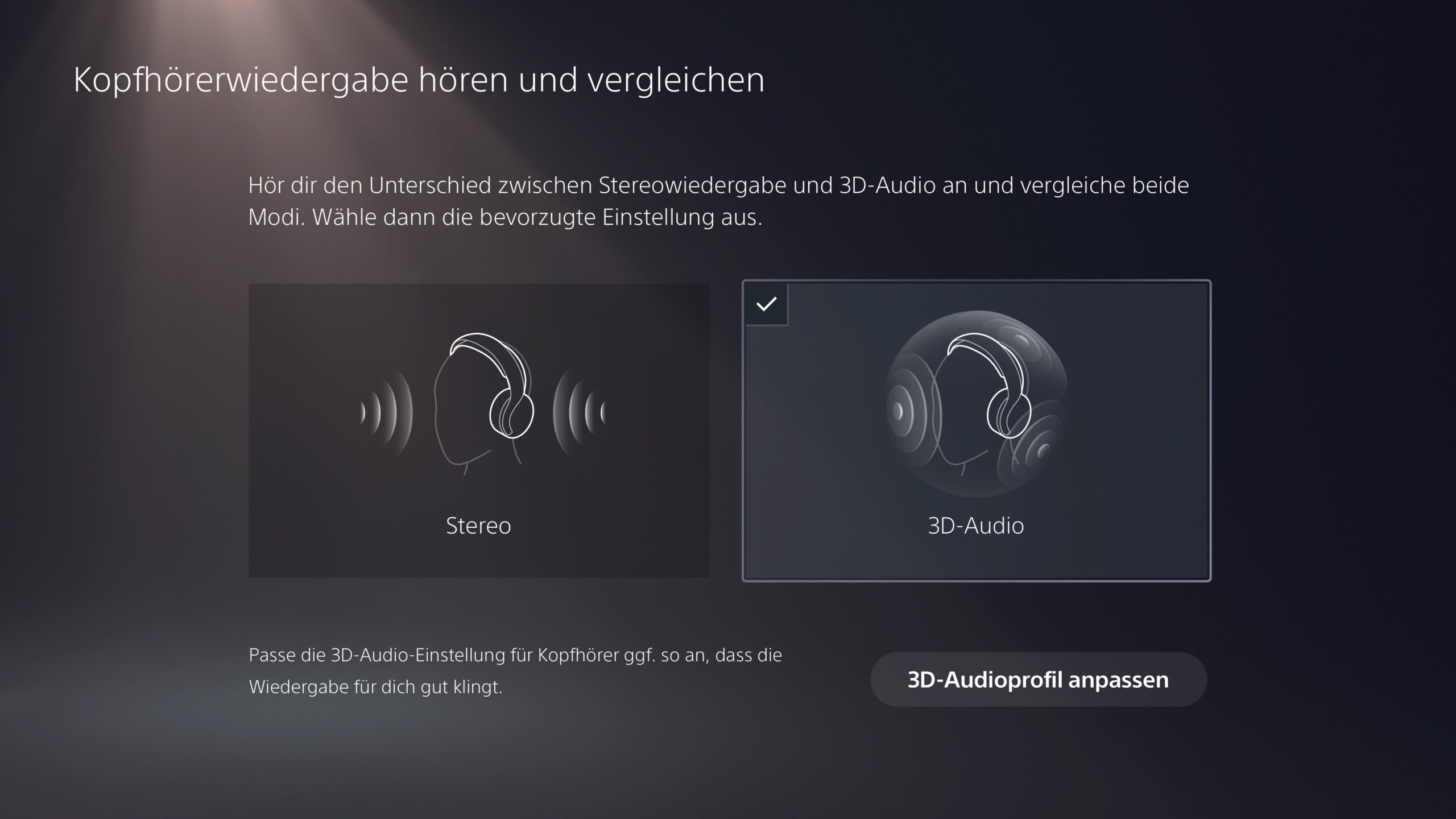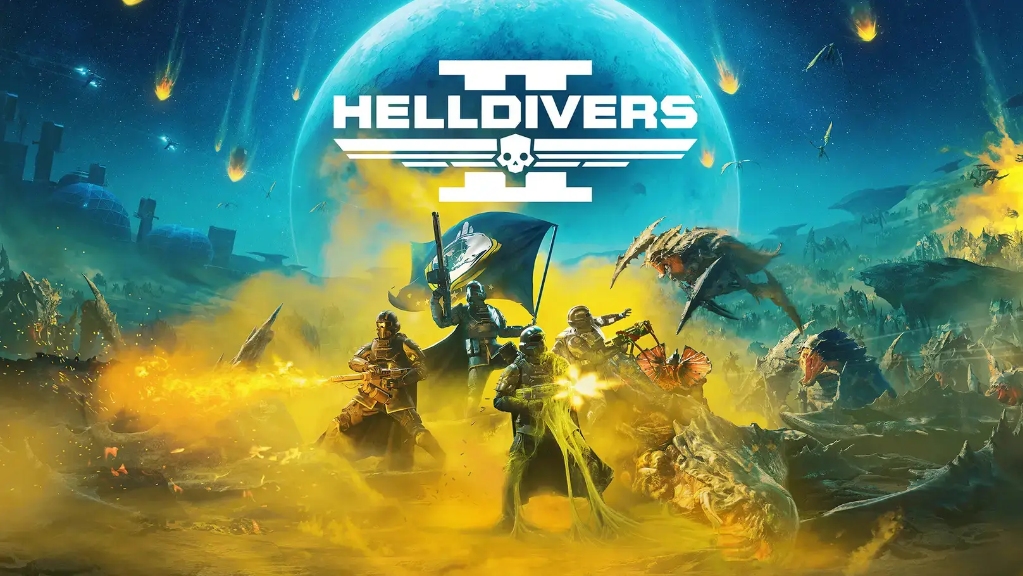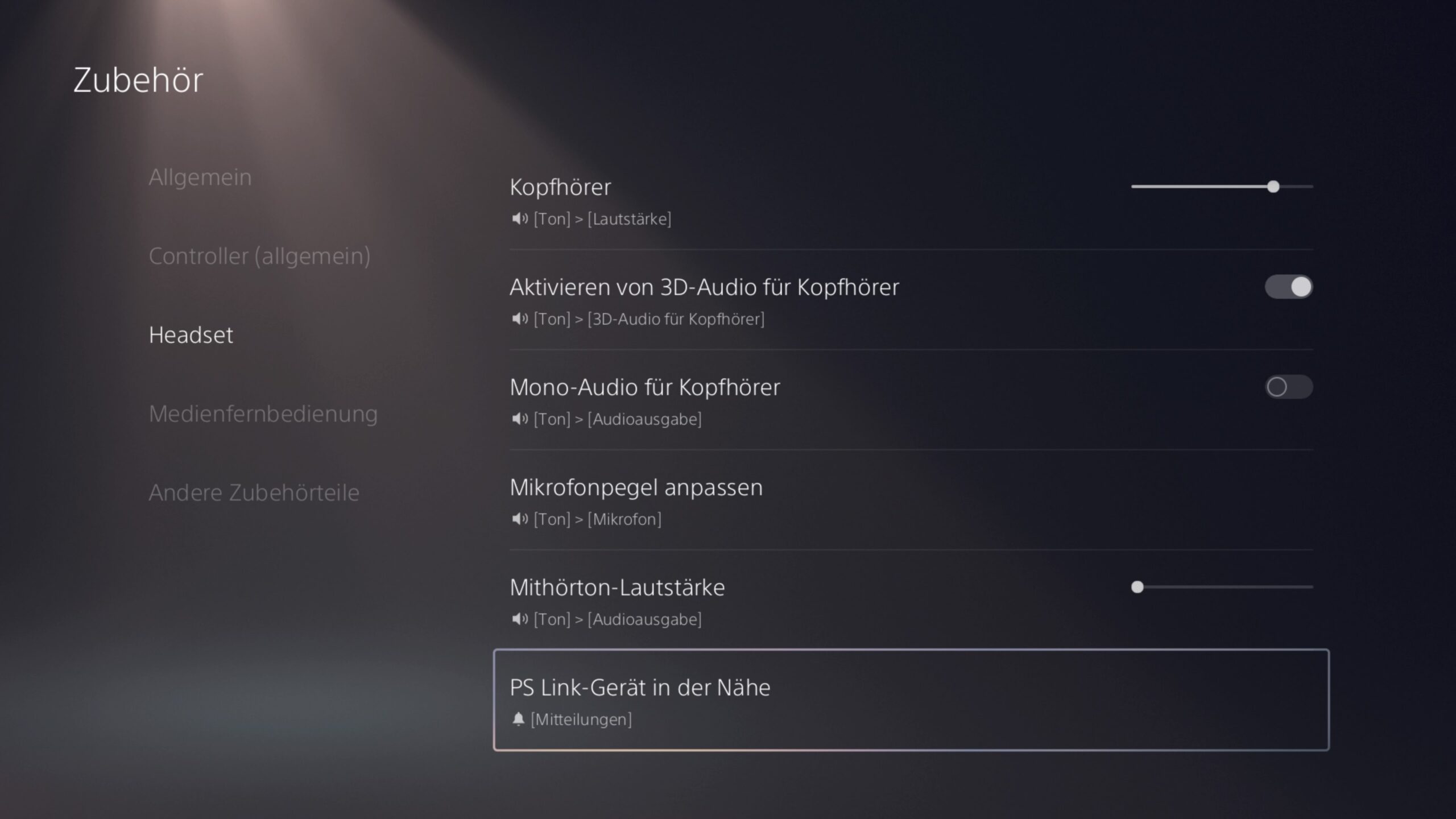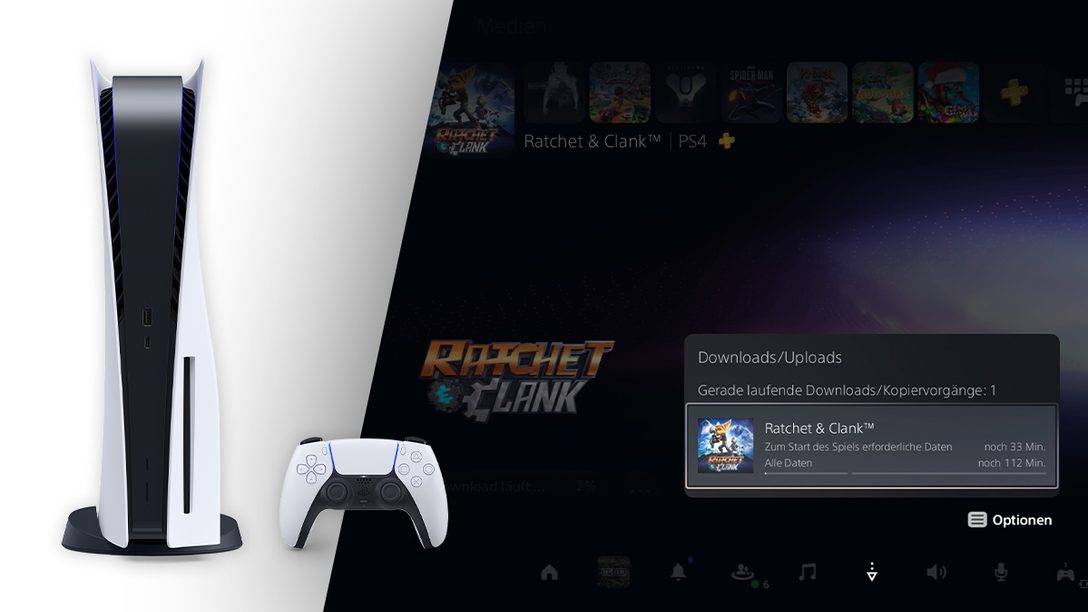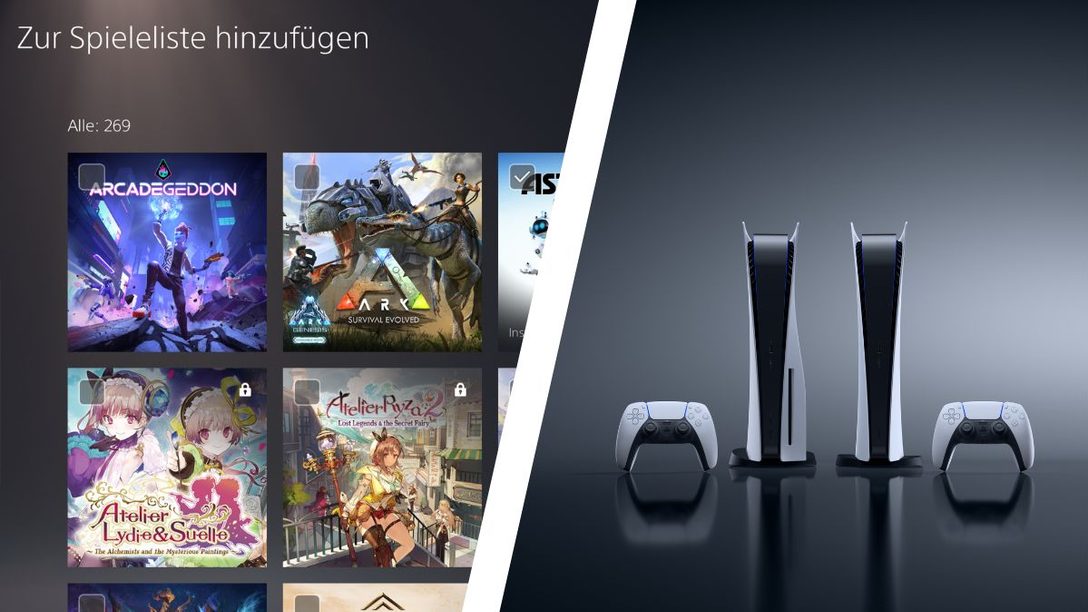Endlich ist das PULSE Elite Wireless-Headset erhältlich, mit dem ihr eure Lieblingsspiele noch intensiver erleben könnt als je zuvor! Zu verdanken ist dies unter anderem den verbauten planaren Magnettreibern , die für einen realistischen Sound sorgen, nahezu ohne Verzerrungen und mit kraftvollen Tiefen sowie detailverliebten Höhen.
In diesem Artikel geben wir euch nachfolgend eine kleine Übersicht darüber, wie ihr euer PULSE Elite Wireless-Headset anschließt und für den Gebrauch vorbereitet, wie ihr den 3D-Sound einrichtet und das Headset auch mit anderen Geräten nutzen könnt.
Anschluss an eure PS5
Beginnen wir mit der Einrichtung des Headsets an eurer PS5. Zunächst müsst ihr den mitgelieferten PlayStation Link USB-Adapter einstecken und diesen so mit eurer eingeschalteten Konsole verbinden.
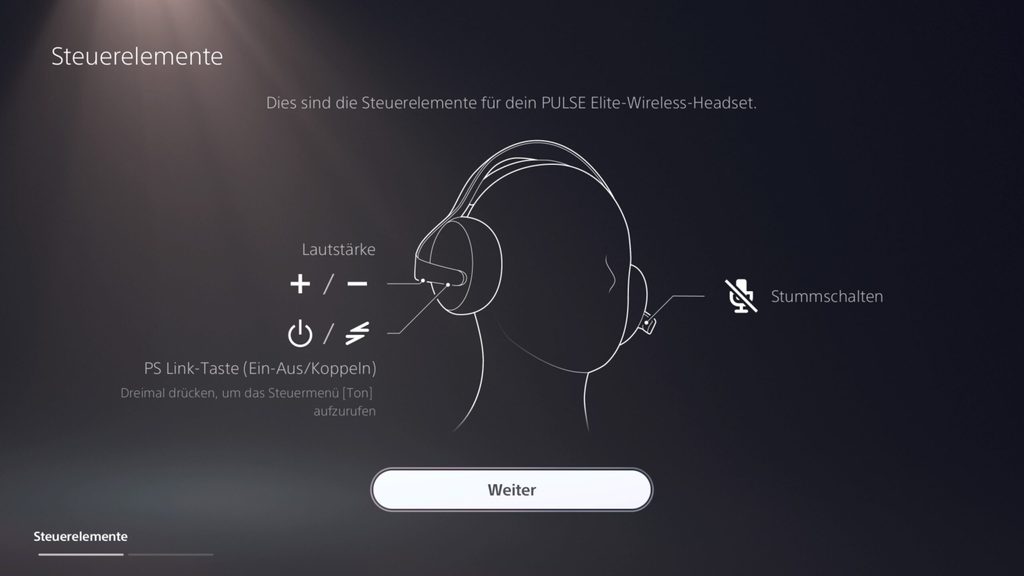
Anschließend müsst ihr nur noch die PlayStation Link-Taste an eurem PULSE Elite Wireless-Headset für ungefähr acht Sekunden gedrückt halten. Innerhalb dieser Zeitspanne erkennt das Gerät eure PS5 wird sich mit ihr verbinden.
Beeindruckende Klangkulisse: 3D-Audio einrichten
Da euer neues Headset und eure PlayStation 5 nun eine Einheit bilden, kommen wir zum nächsten wichtigen Schritt: Die Einrichtung des 3D-Audio. Dieses ermöglicht es euch, eure Lieblingsspiele noch intensiver zu erleben – und genau das ist ja eines der Ziele!
Geht in die [Einstellungen] eurer PS5, wählt anschließend [Ton} aus und geht danach auf [3D-Audio für Kopfhörer]. Wählt nun 3D-Audioprofil anpassen, um zwischen fünf vorgefertigten Audioprofilen zu wählen.
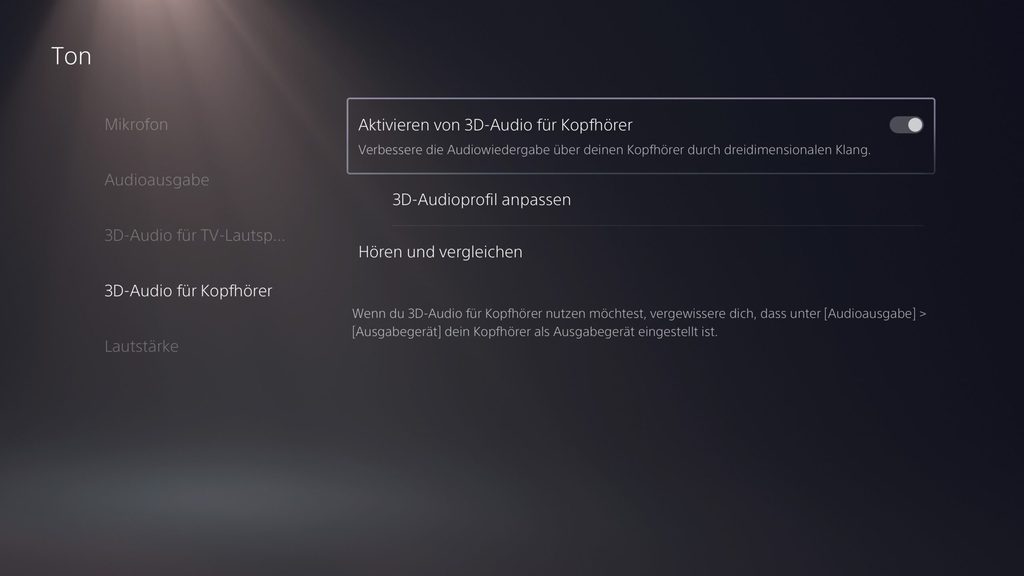
Das ist ideal, wenn ihr euch nicht zu sehr in den Feinheiten, zu denen wir gleich kommen, verlieren möchtet. Hört euch einfach nur die Typen 1-5 genau an und entscheidet euch dann für den, der euch persönlich am meisten zusagt.
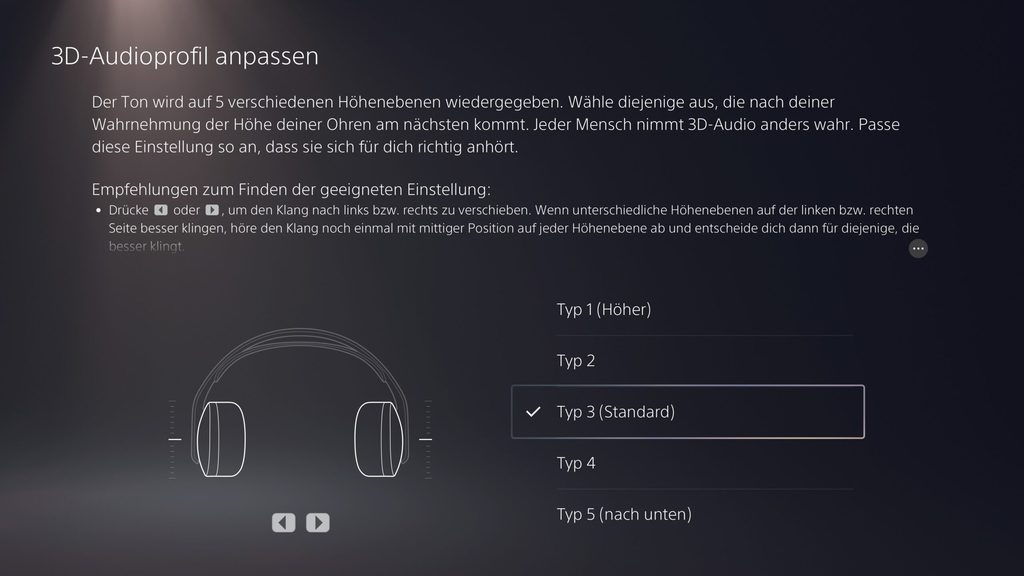
Wenn ihr die Einstellung für euch perfekt haben möchtet und mit dem PULSE Elite Wireless-Headset noch mehr aus der beeindruckenden Klangkulisse eurer Lieblingsspiele herausholen wollt, dann drückt dreimal auf den PS Link-Button der Kopfhörer. Dieser befindet sich auf der rechten Seite des Wireless-Headsets.
Auf diese Weise gelangt ihr in das Ton-Menü. Wählt anschließend die Equalizer-Einstellungen aus. Hier könnt ihr nun zum Beispiel den Bass, die Höhen oder auch die Tiefen des Sounds mit einfachen Reglern einstellen. So könnt ihr ein Audioprofil erstellen, das perfekt auf eure persönlichen Vorlieben abgestimmt ist. Übrigens erreicht ihr die EQ-Einstellungen bequem auch über das Ton-Symbol im Control-Center.
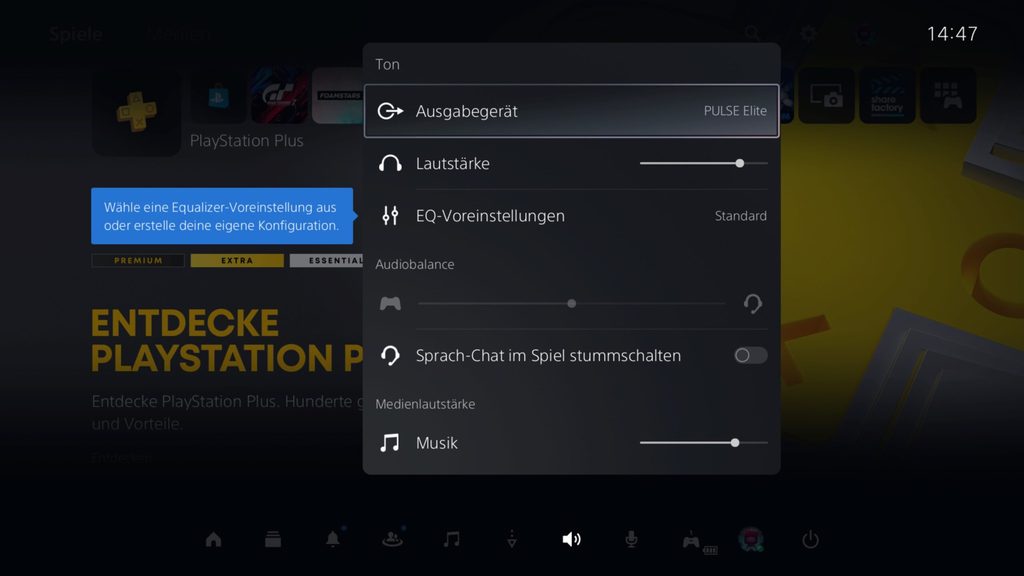
Alternativ stehen euch auch hier mehrere vorgefertigte Profile zur Verfügung, unter anderem eines, das auf Shooter-Games zugeschnitten ist. Empfehlen möchten wir euch an dieser Stelle das Bass Boost-Profil, da mit dieser Einstellung sowohl der Soundtrack als auch die Dialogzeilen in den Spielen differenziert zur Geltung kommen.
Tipp: Soundeinstellungen vergleichen
Wenn ihr den Unterschied zwischen Stereo-Klang und eurer gewählten 3D-Audio-Einstellung im direkten Vergleich hören möchtet, dann geht in den [Einstellungen] – [Ton] – [3D-Audio für Kopfhörer] auf den Punkt Hören und vergleichen.
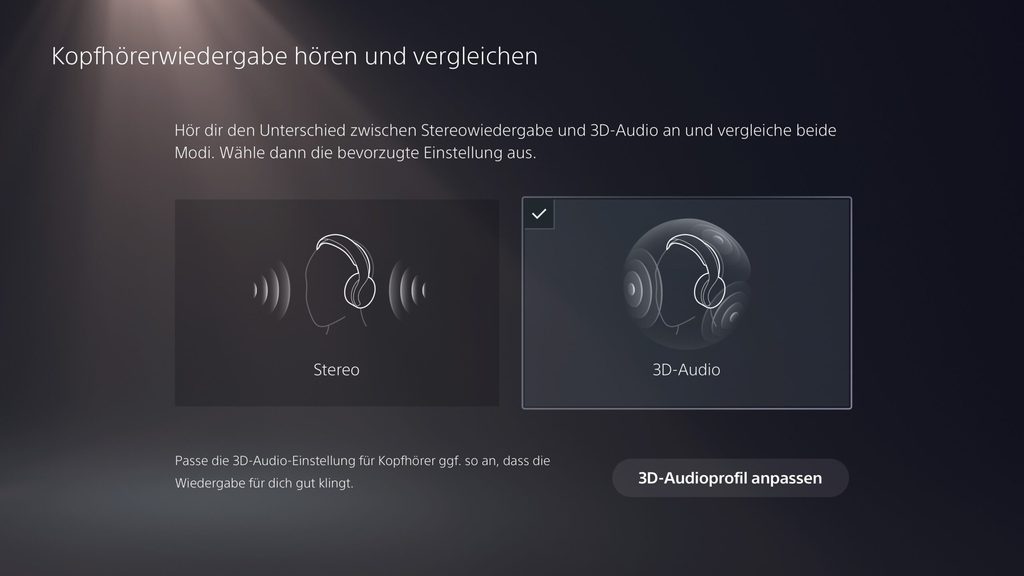
Packende Atmosphäre: Bei diesen PS5-Games glänzt das PULSE Elite Wireless-Headset
Da euer PULSE Elite Wireless-Headset nun endlich einsatzbereit ist, möchten wir euch an dieser Stelle noch PlayStation 5-Games empfehlen, bei denen der kristallklare 3D-Sound besonders glänzen kann. Genauer möchten wir euch drei Spiele ans Herz legen.
- Helldivers 2: Die Vorzüge der Kopfhörer kommen in Shooter-Games natürlich besonders gut zur Geltung. So intensiv habt ihr die krachenden Explosionen und satter Waffensounds inmitten der packenden Matches noch nicht erlebt.
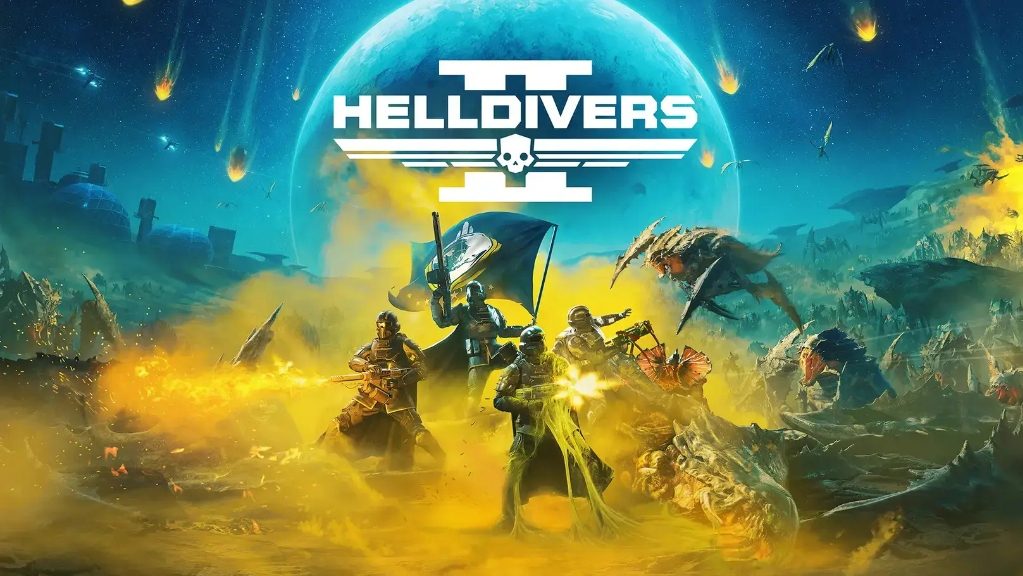
- Gran Turismo 7: Die Motorensounds sind bereits über gewöhnliche Kopfhörer wunderbar satt, doch mit dem PULSE Elite könnt ihr die aufheulenden Motoren während der spannenden Rennen noch mehr genießen.
- The Last of Us Part II Remastered: Die Klangkulisse ist Naughty Dogs Meisterwerk ist nichts weniger als fantastisch und mit diesem Wireless-Headset könnt ihr während eures nervenaufreibenden Überlebenskampfes jedes noch so kleine Detail hören.
Mithörton und Mikrofonpegel einstellen
Wenn ihr euer PULSE Elite Wireless-Headset zum ersten Mal mit eurer PS5 verbindet, öffnet sich übrigens automatisch eine Anleitung zu den Kopfhörern. Hier könnt ihr unter anderem auch die Lautstärke des Mithörtons einstellen. Das bestimmt darüber, wie laut ihr eure eigene Stimme hört, wenn ihr ins Mikrofon des Headsets sprecht. Unter [Einstellungen] – [Zubehör] – [Headset] könnt ihr jederzeit den Mikrofonpegel oder die Lautstärke des Mithörtons anpassen.
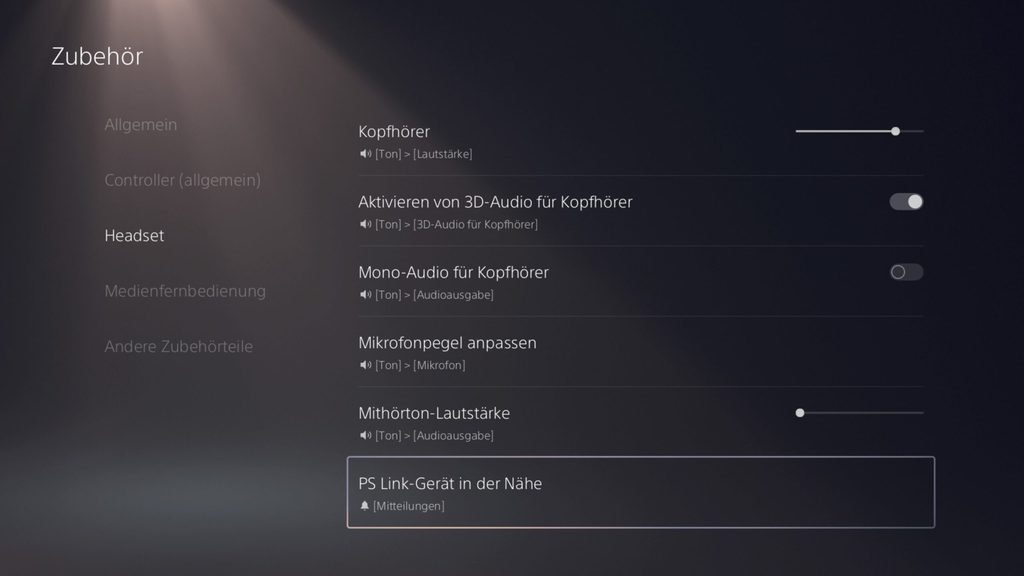
Gerade bei Multiplayer-Shootern wie Call of Duty: Modern Warfare III oder auch Helldivers 2 ist es wichtig, sich mit seinem Team abzusprechen. Dank einer Akkulaufzeit von bis zu 30 Stunden und einem hochwertigen Mikrofon mit KI-Rauschunterdrückung, das störende Hintergrundgeräusche effektiv herausfiltert, steht auch ausgedehnten Koop-Sessions nichts mehr im Wege.

So nutzt ihr das PULSE Elite Wireless-Headset an eurem PlayStation Portal Remote-Player
Nachdem ihr einmal die Einrichtung eures PULSE Elite abgeschlossen habt, könnt ihr das Headset auch mit anderen Geräten verbinden. Wenn ihr die Kopfhörer in Kombination mit eurem PlayStation Portal Remote-Player nutzen möchtet, geht das ganz einfach:
- Schaltet eure PlayStation Portal ein
- Haltet auf eurem PULSE Elite die PS Link-Taste für rund acht Sekunden gedrückt. Das Headset wird nun schnell blau blinken, da es im Kopplungsmodus ist
- Drückt jetzt die PlayStation Link-Taste an eurem PS Portal. Sind beide miteinander verbunden, leuchtet das Wireless-Headset konstant blau
- Wahlweise könnt ihr das PULSE Elite nun noch zusätzlich mit weiteren Geräten verbinden, sollten kompatible Geräte in der Nähe sein
Ihr merkt also schon: Dank der kabellosen PS Link-Technologie geht die Verbindung mit eurem PlayStation Portal Remote-Player wunderbar unkompliziert. Jetzt seid ihr bereit, euch in das nächste virtuelle Abenteuer zu stürzen.
So verbindet ihr das PULSE Elite Wireless-Headset mit anderen Geräten
Das PULSE Elite Wireless-Headset lässt sich mit dem mitgelieferten PlayStation Link-USB-Adapter mit kompatiblen Windows-PCs und Macs ganz einfach verbinden. Verbindet den USB-Adapter mit eurem PC oder Mac, schaltet das Headset ein. Adapter und Headset sind ab Werk gekoppelt, ihr habt also in wenigen Sekunden eine Verbindung. Sollte das einmal nicht klappen, z. B., weil ihr einen zusätzlichen USB-Adapter gekauft habt und diesen nun verwendet, dann drückt für ca. acht Sekunden die PS Link-Taste am Headset, um in den Kopplungsmodus zu gelangen. Drückt jetzt auf der Oberseite des USB-Adapters ebenfalls die PS Link-Taste und kurz darauf sind die Geräte verbunden.

Natürlich könnt ihr das PULSE Elite-Headset auch mit euren mobilen Geräten wie Smartphone oder Tablet nutzen, wenn diese über Bluetooth verfügen. Aktiviert die Bluetooth-Funktion an eurem mobilen Gerät und schaltet das Headset ein. Automatisch wird eine Verbindung zum letzten verbundenen Gerät hergestellt. Um jetzt eine neue Kopplung vorzunehmen, drückt ihr ca. acht Sekunden die PS Link-Taste am Headset bis die blaue Kontrollleuchte blinkt und wählt anschließend den Eintrag “PULSE Elite” aus der Liste auf dem Display eures Smartphones oder Tablets. Gut zu wissen: Das PULSE Elite kann sich zusätzlich noch mit eurer PS5 oder eurem PC verbinden und ihr hört Audio von beiden Quellen.
Damit sind wir nun auch schon am Ende unseres kleinen Guides zum PULSE Elite Wireless-Headset angekommen. Wie gefallen euch die Kopfhörer und ihr 3D-Sound? Verratet es uns wie immer sehr gerne unten in den Kommentaren!
Ihr möchtet noch mehr Tipps und Tricks für eure PlayStation 5? Kein Problem, hier findet ihr eine Artikelauswahl mit weiteren nützlichen Hilfestellungen:
Source: playstation playstation.com