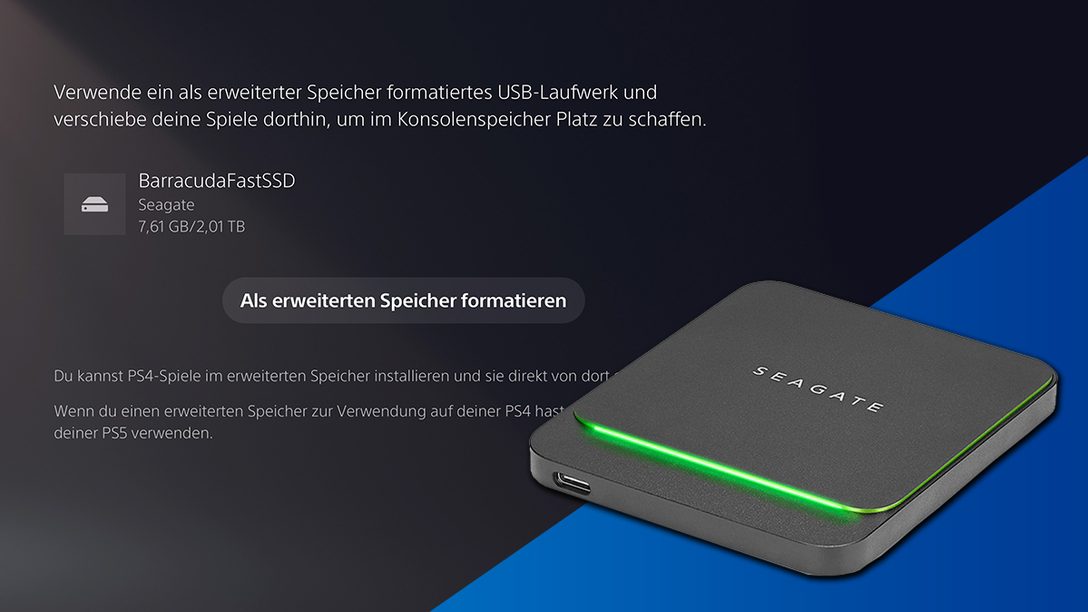Habt ihr das Gefühl eure Konsole ist etwas langsamer geworden, es gibt Probleme mit der Anzeige oder ihr möchtet eure PS5 in den Werkszustand zurücksetzen, dann findet ihr eine mögliche Lösung, wenn ihr den Sicherheitsmodus aufruft. Einige Tipps & Tricks dazu haben wir euch vor einiger Zeit in dem Post PS4 und PS5 Sicherheitsmodus – Schnelle Hilfe bei Problemen schon mal vorgestellt.
Jetzt möchten wir euch gerne alle verfügbaren Optionen etwas genauer vorstellen. Bevor ihr aber loslegt, beachtet bitte, dass es bei einigen Funktionen zu einem Verlust eurer persönlichen Daten, wie gespeicherte Screenshots und Videos, kommen kann. Zuerst solltet ihr also unbedingt an die Sicherheit denken und ein Backup erstellen. Wie das funktioniert, haben wir euch in dem folgenden Blogpost zusammengefasst.
Sicherheitsmodus aufrufen
Drückt im ausgeschalteten Zustand die Power-Taste ungefähr sieben Sekunden lang, bis ein zweiter Piepton zu hören ist. Die PS5 startet jetzt im Gesicherten Modus und ihr müsst den DualSense-Controller mit dem USB-C-Kabel verbinden, um im Menü navigieren zu können.

Habt ihr das gemacht und mit der PS-Taste auf dem Controller die Verbindung hergestellt, erscheint das Hauptmenü.
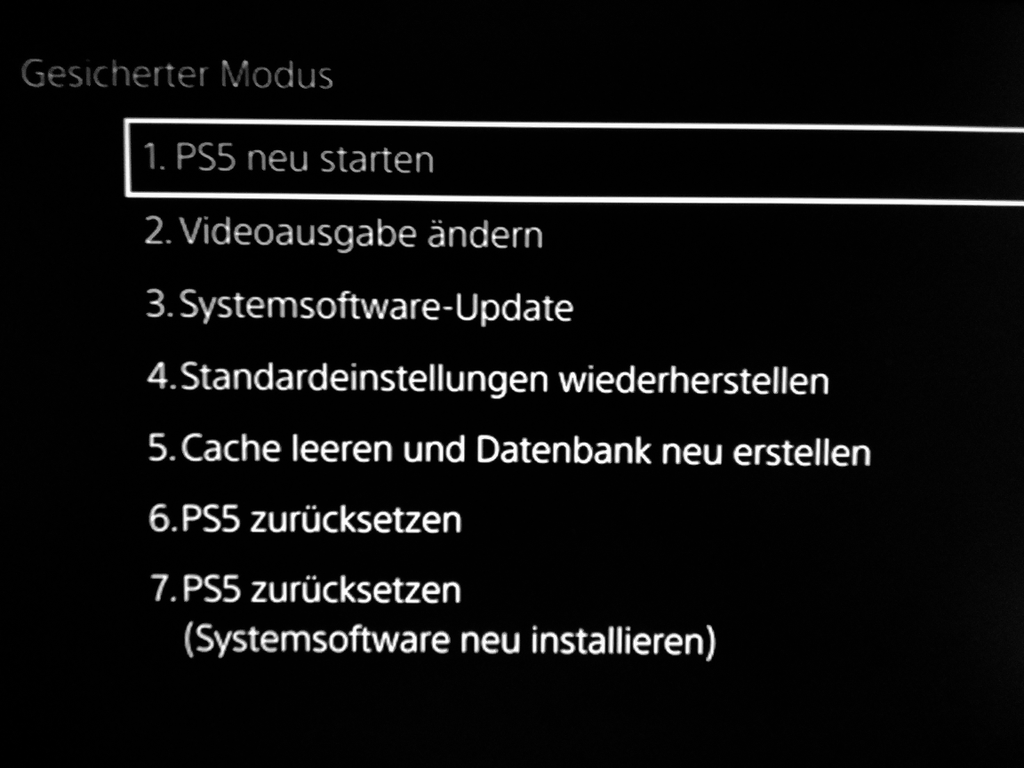
1. PS5 neu starten
Der erste Eintrag ist eigentlich selbsterklärend: Nehmt ihr keine Änderungen vor, die ein der Regel automatisch einen Neustart nach sich ziehen, verlasst ihr über diesen Punkt den Sicherheitsmodus und eure PS5 startet normal.
2. Videoausgabe ändern
Habt ihr Probleme mit der Darstellung oder bekommt überhaupt kein Bild, wäre der allererste Lösungsvorschlag das HDMI-Kabel zu wechseln. Fruchtet das nicht, hilft euch unter Umständen diese Option aus dem Sicherheitsmodus weiter. Ihr habt hier zwei Möglichkeiten.
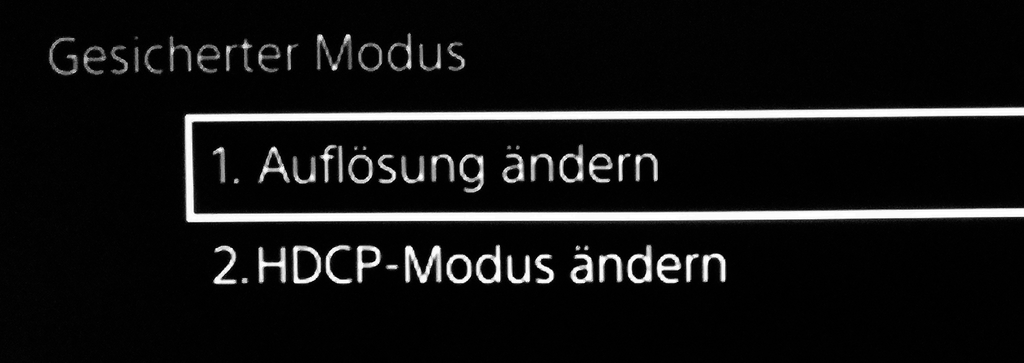
Nutzt ihr Auflösung ändern startet eure PS5 neu und es erscheint ein Auswahlbildschirm, in dem ihr die Videoauflösung manuell bestimmen könnt. Versucht es zunächst mit einer geringen Auflösung.
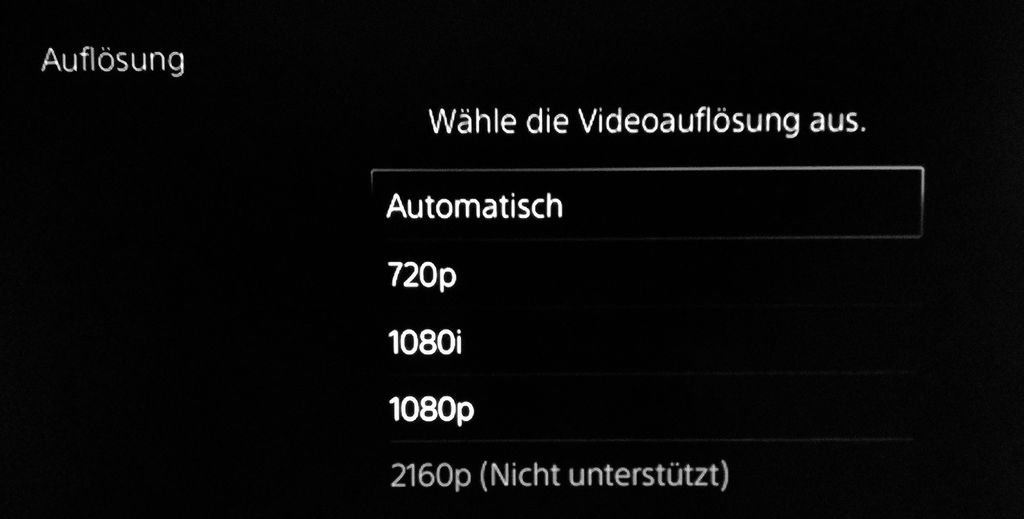
Über den Eintrag HDCP-Modus ändern, bestimmt ihr, dass nur der Standard 1.4 für höchstmögliche Kompatibilität mit eurem TV oder Monitor genutzt wird.
3. Systemsoftware-Update
In den allermeisten Fällen wir ein Systemsoftware-Update automatisch heruntergeladen und installiert. So bekommt ihr immer die neuesten Funktionen und Verbesserungen. Gibt es mit der Installation Probleme, versucht es über diesen Menüpunkt. Ihr könnt aus dem Sicherheitsmodus den Download starten, vorausgesetzt eure PS5 ist mit dem Internet verbunden.
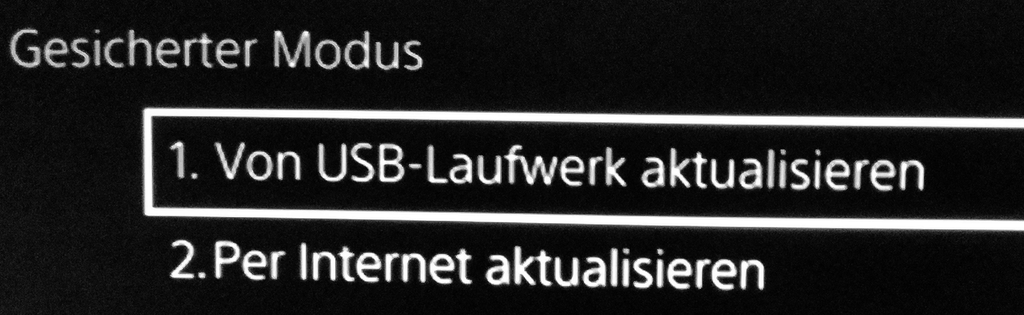
Alternativ findet ihr die PS5-Update-Datei zum Herunterladen auf der Support-Seite von PlayStation. Kopiert die ca. 900 MB große Datei auf einen USB-Datenspeicher, es genügt ein USB-Stick mit geringer Kapazität, und schließt diesen an eure PS5 an.
Wichtig: Der Datenträger muss im Format FAT32 oder exFAT formatiert sein und die Update-Datei in einen Ordner mit der Bezeichnung UPDATE kopiert werden. Achtet bitte auch darauf, dass die Datei den Namen PS5UPDATE.PUP trägt.
4. Standardeinstellungen wiederherstellen
Manchmal kann es hilfreich sein, eure PS5 einfach auf die Standard-Werkseinstellungen zurück zu setzen. Dabei bleiben alle eure Daten erhalten und weder Spiele noch Screenshots oder Videoclips werden dabei gelöscht.
5. Cache leeren und Datenbank neu aufbauen
Kommt es zu Leistungsabfällen oder gar Abstürzen, habt ihr gleich zwei Optionen die Probleme möglicherweise schnell unter Kontrolle zu bekommen.
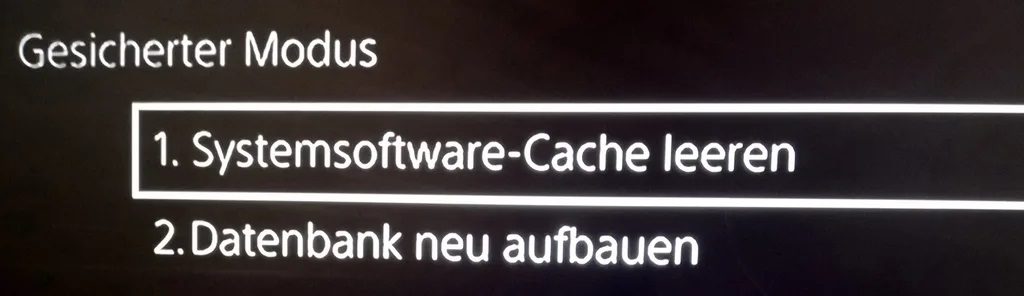
Leert zuerst den Cache und baut danach die Datenbank neu auf, bei der die interne SSD untersucht und die Datenbankstruktur komplett neu erstellt wird.
6. PS5 zurücksetzen
Zurück auf Anfang: Möchtet ihr eure PS5 in den Originalzustand versetzen, seid ihr bei diesem Menüpunkt richtig. Nutzt die Option PS5 zurücksetzen und es werden alle eure Benutzerdaten und Inhalte unwiederbringlich gelöscht. Denkt also bitte an ein Backup eurer Daten!
Nach dem Neustart verhält sich eure PS5 dann genau so, als ob ihr sie gerade frisch ausgepackt und zum ersten Mal angeschlossen habt.
7. PS5 zurücksetzen (Systemsoftware neu installieren)
Wie beim letzten Menüeintrag werden alle eure Benutzerdaten gelöscht, zusätzlich aber auch die PS5-Systemsoftware entfernt. Hier benötigt ihr zur Wiederherstellung eine Neuinstallationsdatei für die PS5-Konsole, die ihr zum Download auf der der Support-Seite findet und analog dem dritten Menüpunkt auf einen USB-Datenträger kopiert.
Mehr Tipps und Tricks für PS4 und PS5
Wenn ihr Interesse an weiteren Tipps, Tricks und Tutorials für eure PS4 und PS5 habt, dann schaut euch doch auch mal die folgenden Posts an:
Source: playstation playstation.com