Mit der kostenlosen App Share Factory Studio für PS5, erstellt und bearbeitet ihr professionell aussehende Videos mit 4K HDR-Unterstützung direkt auf eurer Konsole. Mit dem umfangreichen Werkzeugkasten schneidet ihr zum Beispiel eure besten Gaming-Momente zusammen, fügt Filter, Effekte oder Sticker hinzu und teilt das Video über YouTube Twitter sowie Game Base mit euren Freunden.
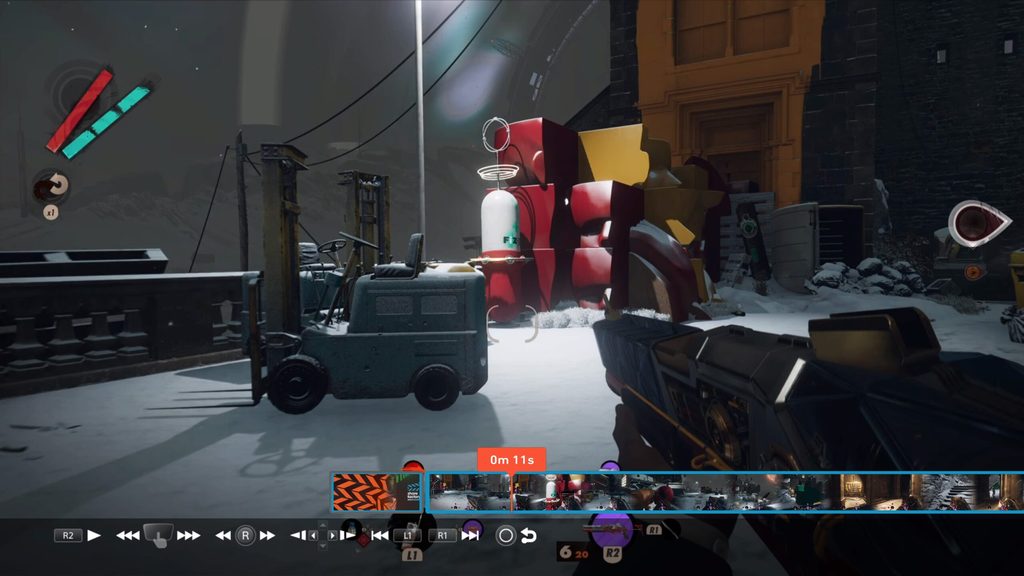
Ladet euch Share Factory Studio für PS5 oder SHAREfactory für PS4 kostenlos aus dem PlayStation Store und legt gleich los. Für den Einsteig möchten wir euch zeigen, wie ihr euer erstes Projekt anlegt, Videos hinzufügt, einige Effekte einsetzt und Daten importiert.
Ein neues Projekt beginnen
1. Habt ihr Share Factory Studio gestartet, befindet ihr euch gleich im Abschnitt Video-Editor und erstellt mit der X-Taste ein neues Projekt. Im folgenden Schritt wählt ihr euch ein fertiges Kreativpaket aus, welches aus einem animierten Intro, Outro und dem Stil angepassten Stickern und Blenden besteht. So habt ihr schon mal einen professionellen Rahmen für euer Video, ihr könnt aber auch auf die Kreativpakete verzichten und gleich mit euren eigenen Aufnahmen starten.
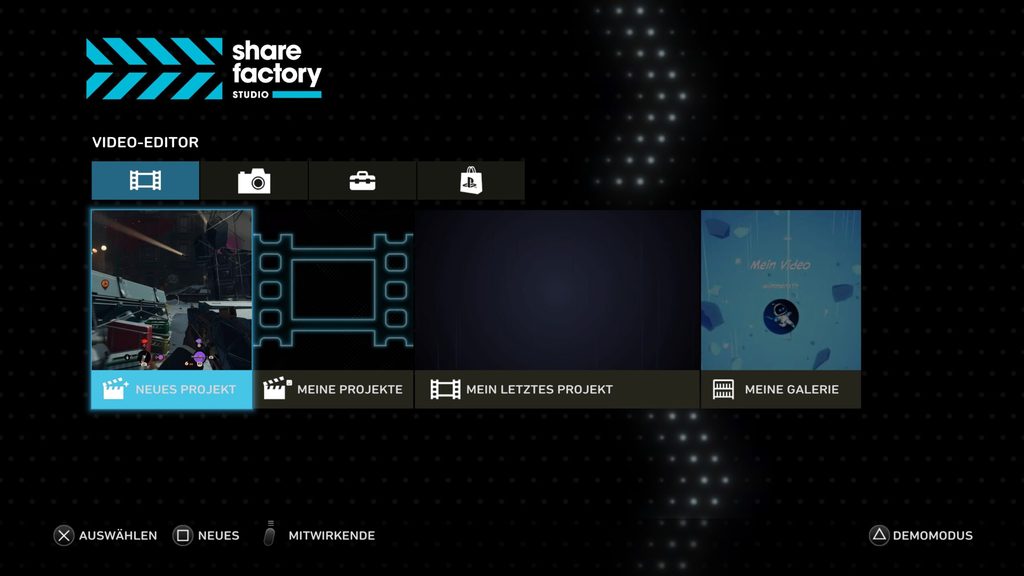
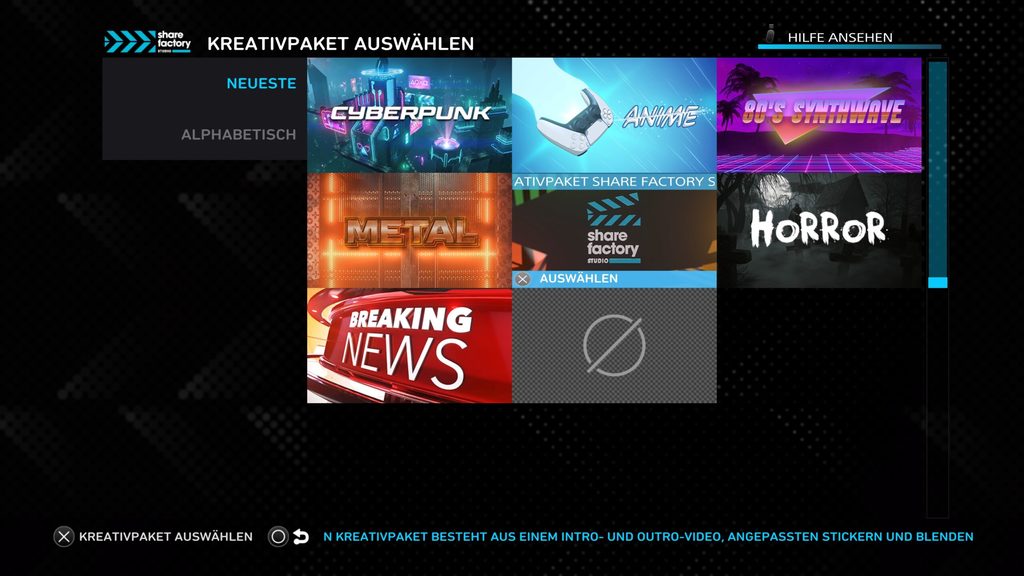
2. Habt ihr euch für ein Kreativpaket entschieden, fügt ihr eure Gameplay-Videos ein. Das macht ihr auf dem Folgebildschirm, in dem die Inhalte der Mediengalerie angezeigt werden. Habt ihr viele Aufnahmen gespeichert, sortiert ihr die Anzeige am besten über das Menü links nach Spiel oder nach Alphabet. Markiert alle Videos, die ihr in eurem Video nutzen möchten und bestätigt die Auswahl. Am besten gleich in der Reihenfolge, in der diese auch im Projekt erscheinen sollen, dann spart ihr euch eine Menge Sortierarbeit später.
In diesem Beispiel haben wir uns für drei Gameplay-Videos aus dem innovativen Zeitschleifen-Shooter Deathloop entschieden. Insgesamt rund fünf Minuten Material, die jetzt noch etwas aufgepeppt werden sollen. Übrigens, mehr als 100 Clips könnt ihr nicht hinzufügen und euer Video darf nicht länger als 80 Minuten werden. In der Zusammenfassung links unter den Sortiermethoden seht ihr, was ihr davon schon verwendet habt.
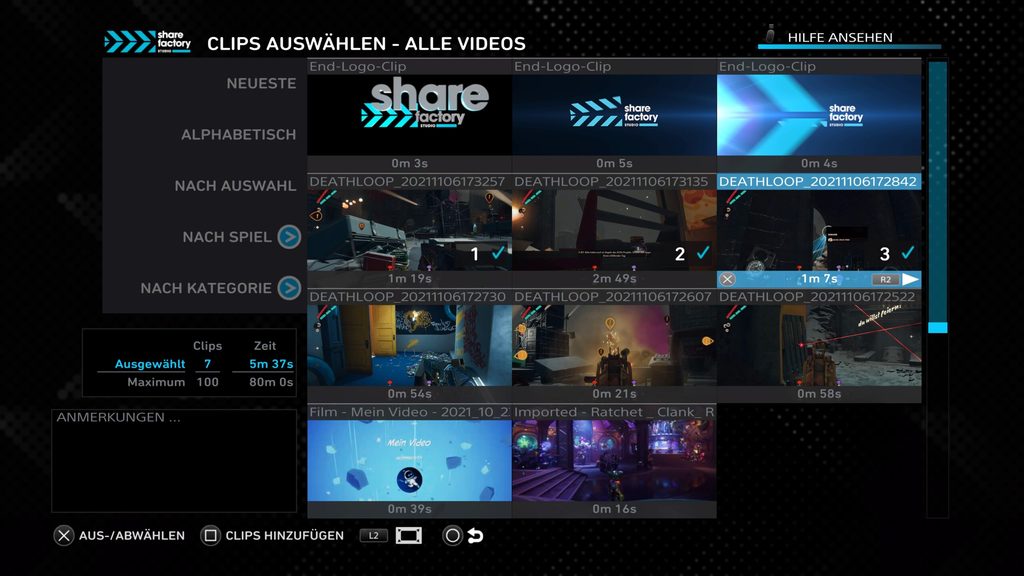
3. Seid ihr mit eurer Auswahl erst einmal zufrieden, gebt ihr eurem neuen Projekt einen Namen und macht euch an die Bearbeitung. Zusätzliche Videos aus der Mediengalerie oder aus anderen Quellen könnt ihr jederzeit noch einfügen.
Tipp: Musik, Videos oder Bilder importieren
Bei der Auswahl seid ihr nicht auf die Mediengalerie beschränkt, sondern fügt auch Musik, Videos, Bilder oder Soundeffekte von einem externen USB-Datenträger eurem Projekt hinzu. Geht dazu zurück zum Startmenü und dort auf den Werkzeugkasten. Beachtet bitte, dass die Dateien bestimmte Vorgaben erfüllen müssen. Zum Beispiel müssen Videos im MP4, M4V, MOV oder WEBM-Format vorliegen und in einem Ordner mit dem Namen SHAREFACTORY/VIDEOS abgespeichert werden. Alle Vorgaben findet ihr übersichtlich aufgelistet, wenn ihr die umfangreiche Hilfefunktion mit der Options-Taste aufruft. Ihr landet kontextorientiert genau auf der passenden Seite.
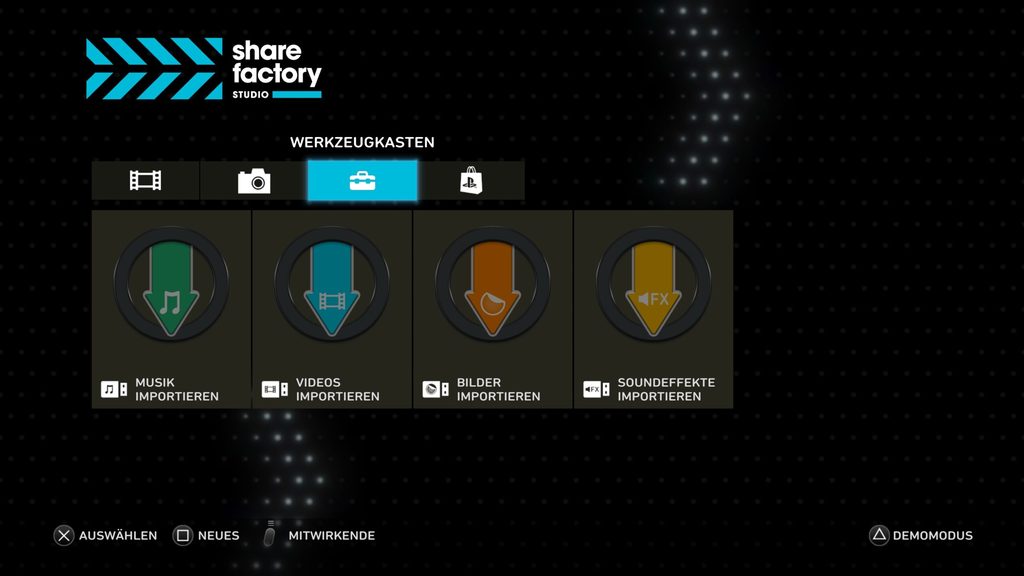
Clips schneiden
Jetzt habt ihr alles zusammen und könnt euch im Hauptbildschirm das Rohmaterial in Bewegung anschauen. Drückt auf die L2-Taste und das Video läuft im Vollbildmodus ab. Möchtet ihr die Clips anpassen, werden alle verfügbaren Optionen aus dem Werkzeugmenü über die Quadrat-Taste aufgerufen. Ihr könnt Clips schneiden, aufteilen, verschieben. löschen, klonen oder die Lautstärke anpassen. Wählt den gewünschten Vorgang aus und bearbeitet euer Video nach euren Vorstellungen.
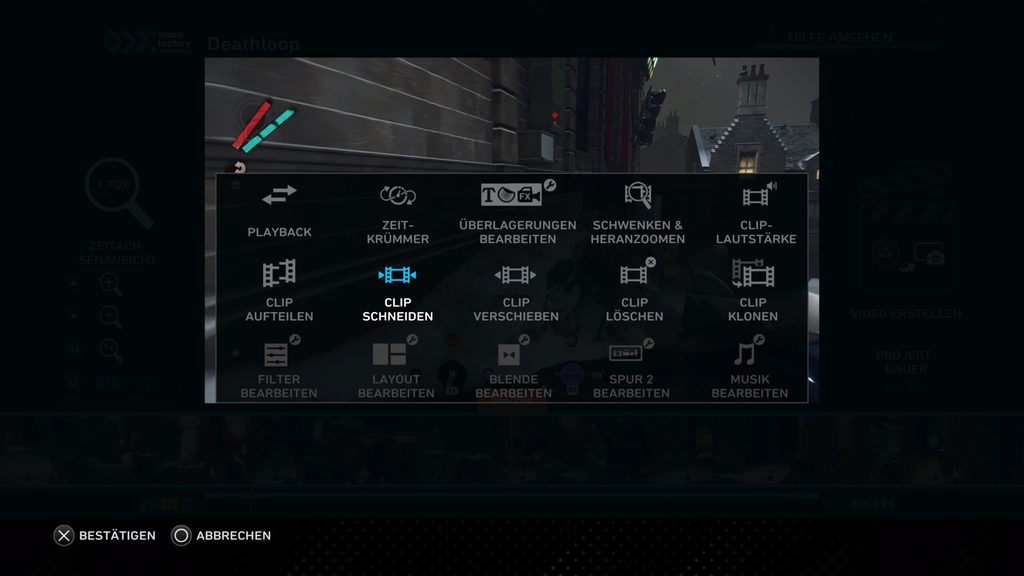
Nach der Wahl des Werkzeugs, markiert ihr zum Beispiel beim Zuschneiden eines Clips einfach Start- und Endpunkt. Bildgenau geht ihr vor, wenn ihr den Feinschnitt benutzt, bei dem der Start mit den L1- und L2-Tasten sowie das Ende mit der R1- und R2-Taste festgelegt wird.
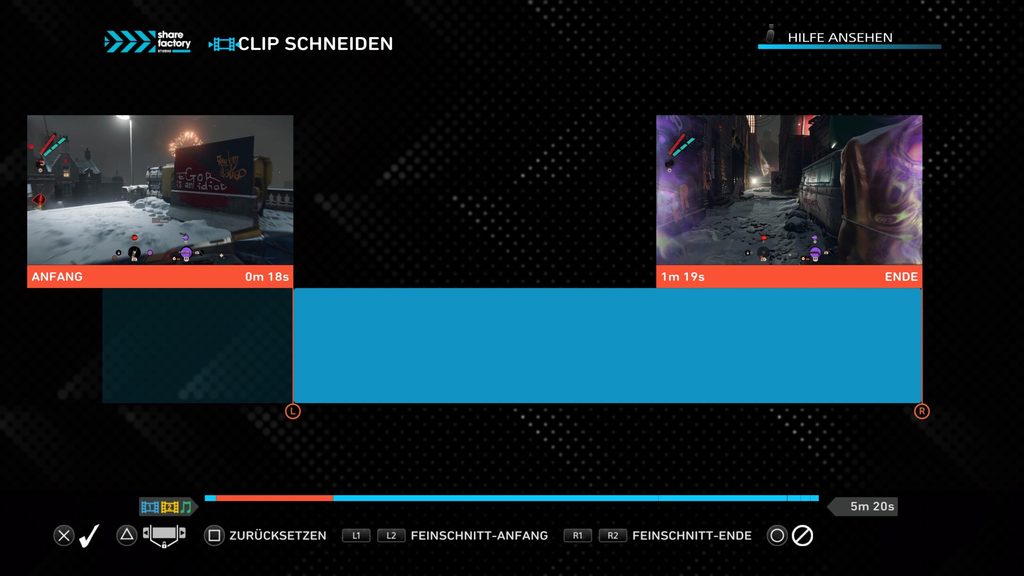
Tipp: Schwenken & Heranzoomen
Ihr könnt auf bestimmte Bereiche des Bildschirms oder spannende Details aufmerksam machen, indem ihr beispielsweise auf einen Gegenstand schwenkt und diesen stark vergrößert. Mit dem Werkzeug Schwenken & Heranzoomen erledigt ihr das mit ein paar Handgriffen.
Blenden, Filter und Überlagerungen
Euch ist euer Video noch nicht auffällig genug? Dann bedient euch an den üppigen Werkzeugen und fügt beispielsweise eine Blende als extravaganten Übergang zwischen euren Clips ein. Markiert den Punkt, an dem die Überblendung stattfinden soll und fügt mit der X-Taste eine Blende aus dem Auswahlmenü hinzu. Wie die Vorlagen in Bewegung aussehen, testet ihr vorher mit der R2-Taste.
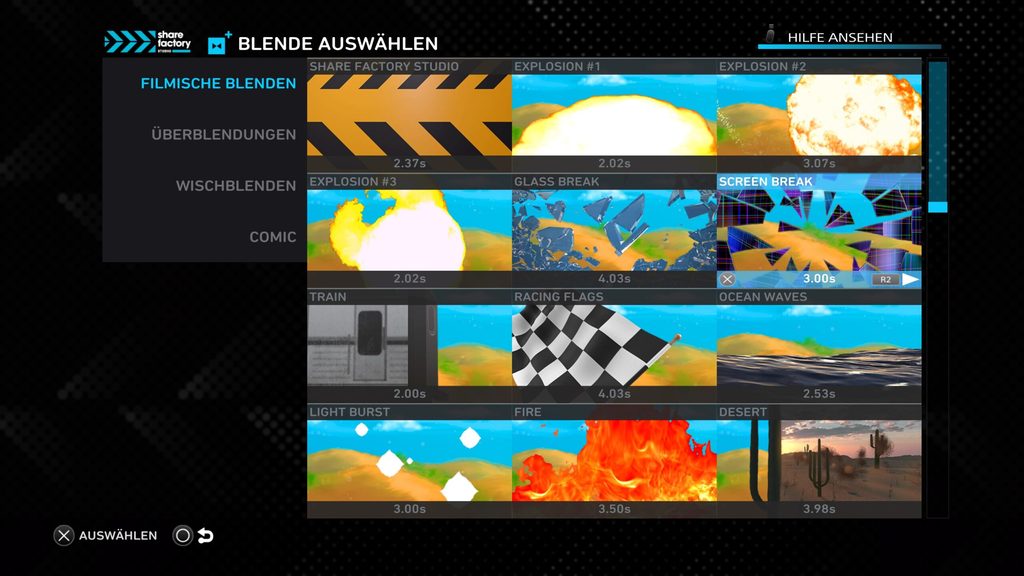
Für tolle Effekte sorgen auch die Filter, mit denen ihr ganze Clips oder auch nur Teilbereiche verfremdet. Passagen mit invertierten Farben oder eine Darstellung in Schwarz-weiß machen eure Videos noch spannender.
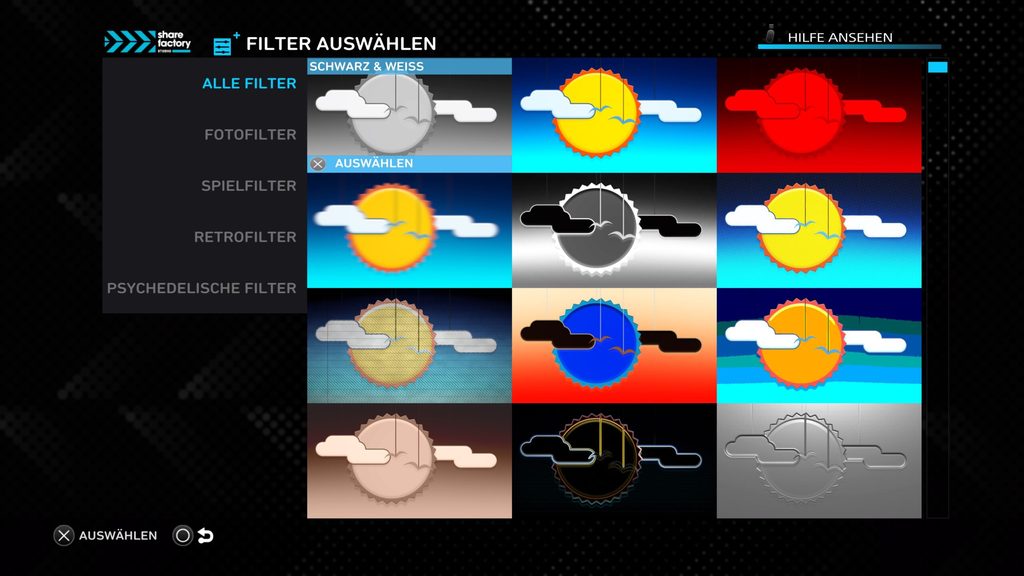
Unter Überlagerungen findet ihr eine große Auswahl an Stickern, die ihr über eure Clips legen könnt. Wie wäre es zum Beispiel mit einem Follow-Button, damit auch niemand vergisst euren Kanal zu abonnieren?
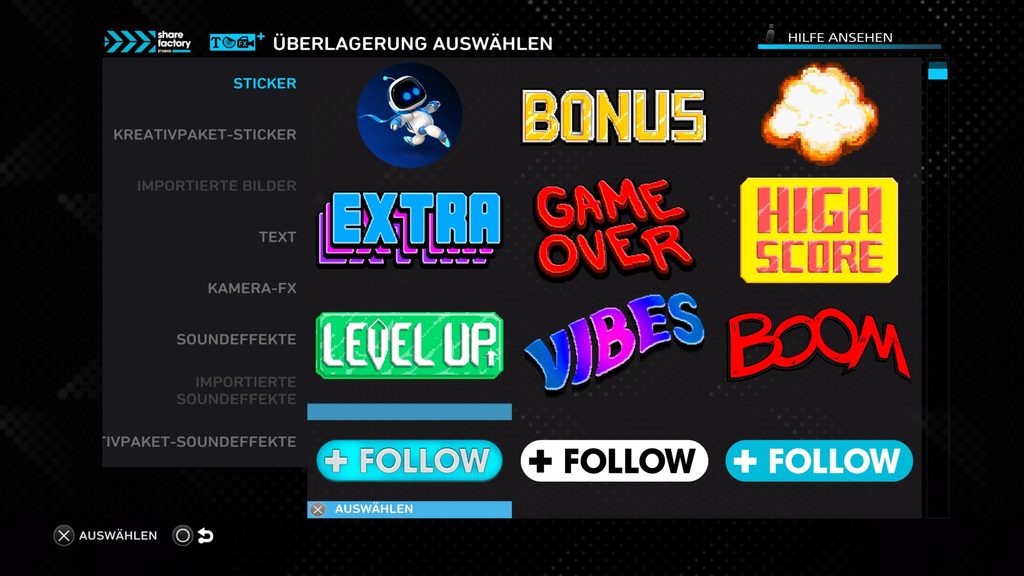
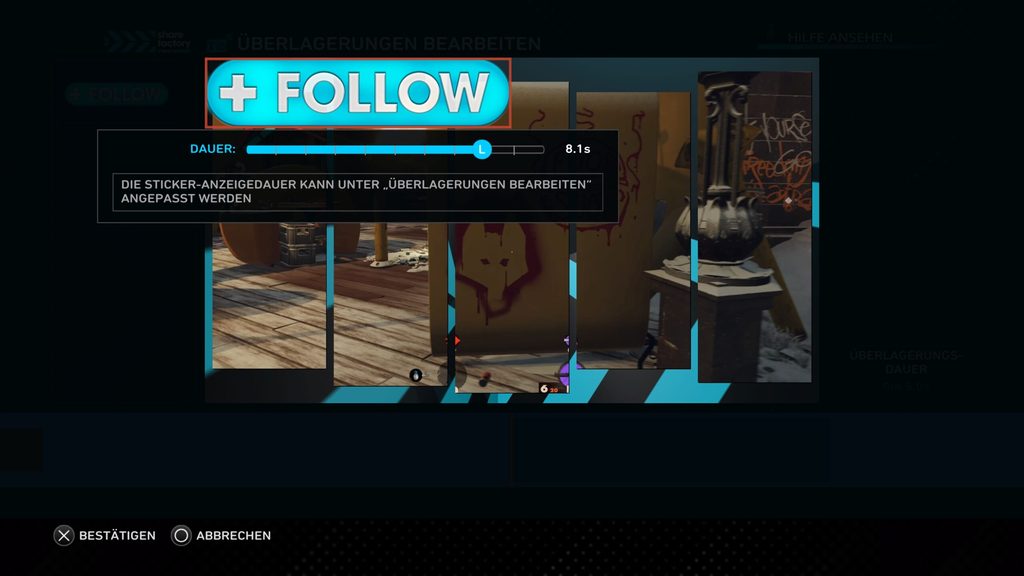
Tipp: Epische Momente mit dem Zeitkrümmer erstellen
Besonders gut machen sich Zeitlupen- oder Zeitraffereffekte, in denen ihr eure besten Momente so richtig episch in Szene setzt. Das passende Werkzeug dazu nennt sich Zeitkrümmer und ihr findet es im Werkzeugmenü, welches ihr mit der Quadrat-Taste aufruft. Allerdings werden nicht nur die Bilder schneller oder langsamer abgespielt, der Ton ist davon auch betroffen. Das kann unter Umständen ein toller Effekt sein, hört es euch aber besser erst einmal an.
Video erstellen und hochladen
Seid ihr mit eurem Werk zufrieden, erstellt ihr mit der Dreieck-Taste jederzeit ein Video. Zur Auswahl stehen das WEBM-Format in HD- und 4K-Auflösung sowie das gängige MP4-Format. Nehmt euch etwas Zeit, je nach Länge eures Videos dauert der Rendervorgang einige Minuten. Danach findet ihr das Video in der Mediengalerie und könnt es auch gleich auf Twitter, Game Base oder YouTube teilen, wenn ihr über ein entsprechend verknüpftes Konto verfügt.
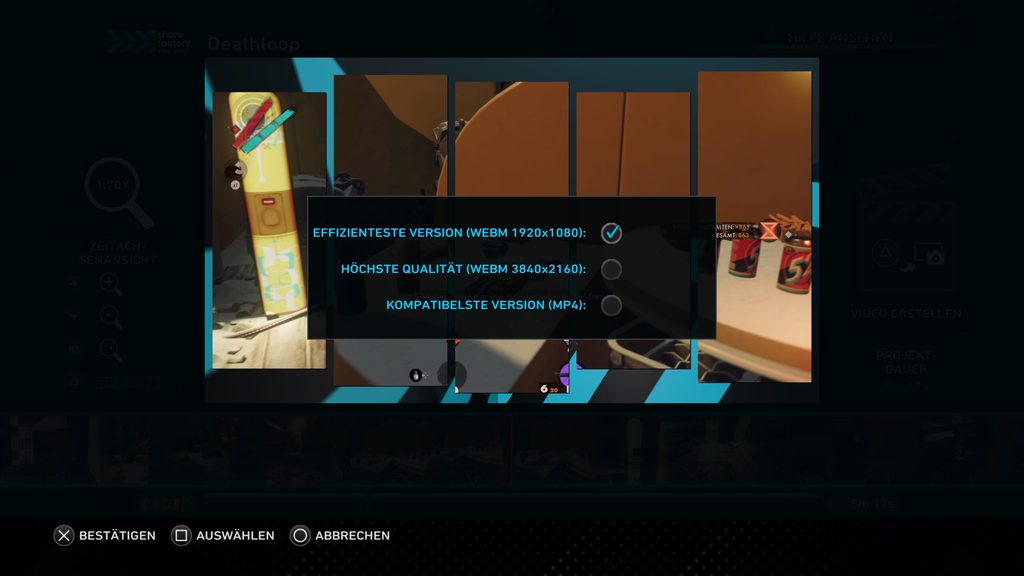
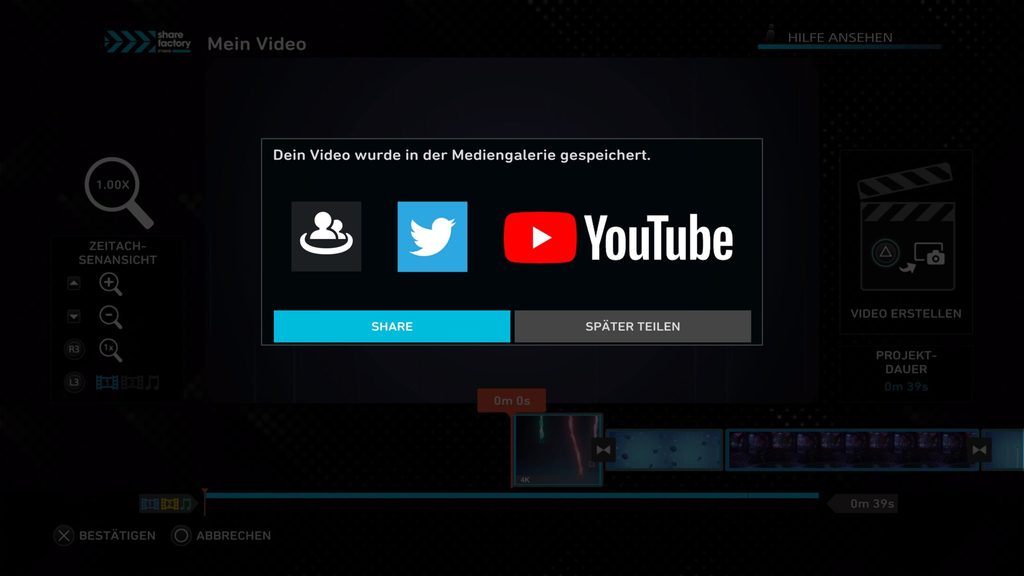
Mehr Tipps und Tricks für PS4 und PS5
Wenn ihr Interesse an weiteren Tipps, Tricks und Tutorials für eure PS4 und PS5 habt, dann schaut euch auch diese Blogposts an:
Source: playstation playstation.com




