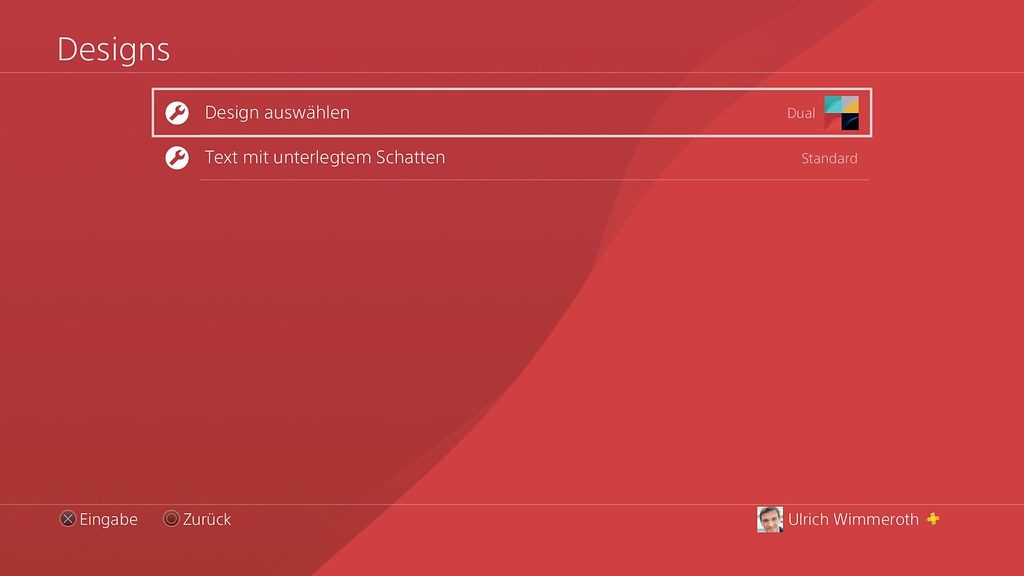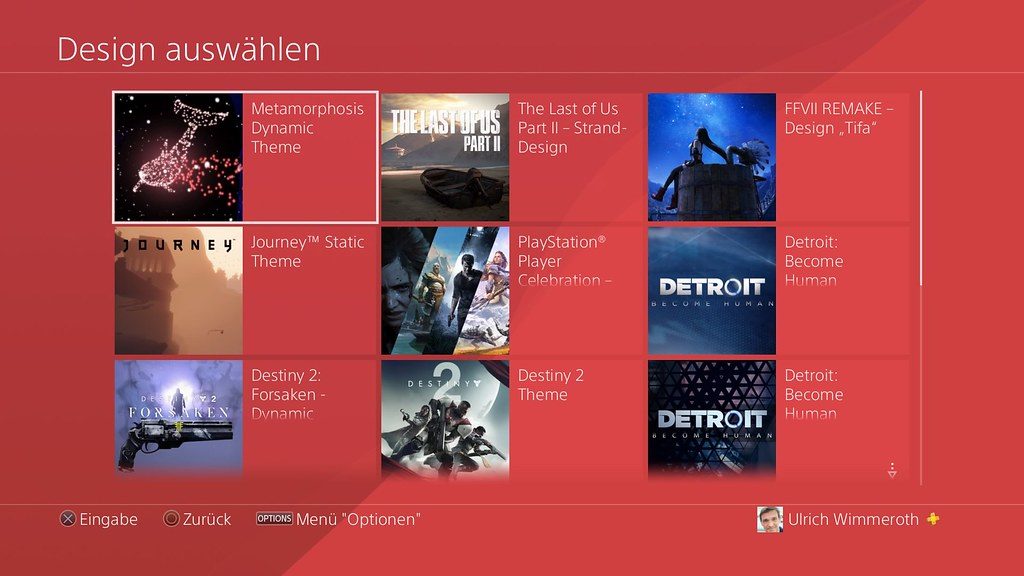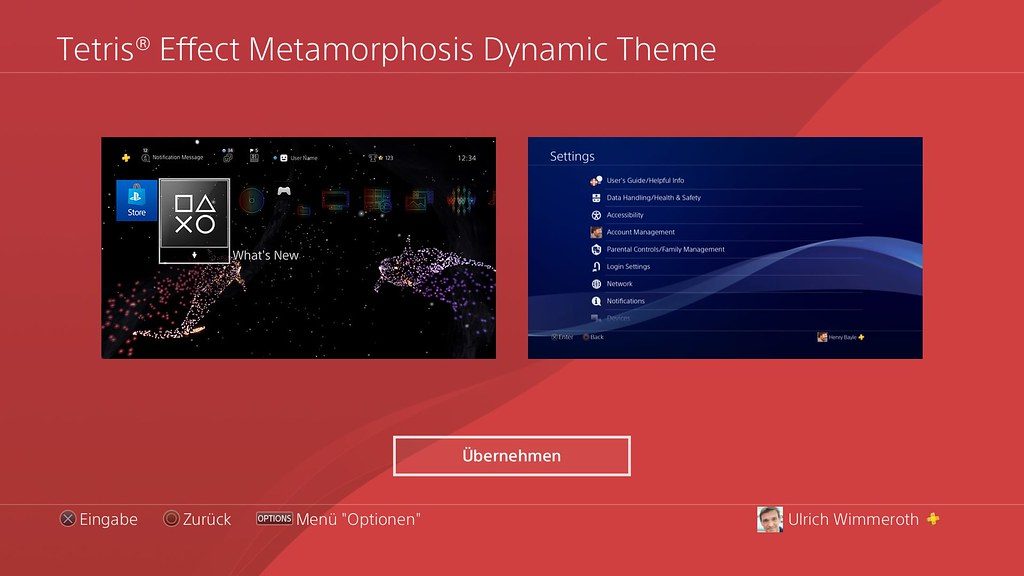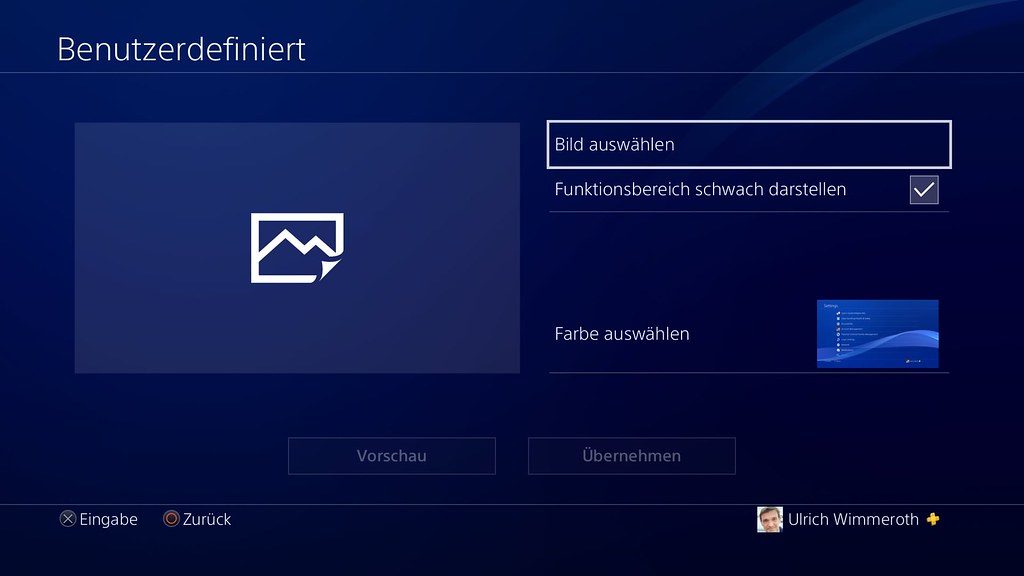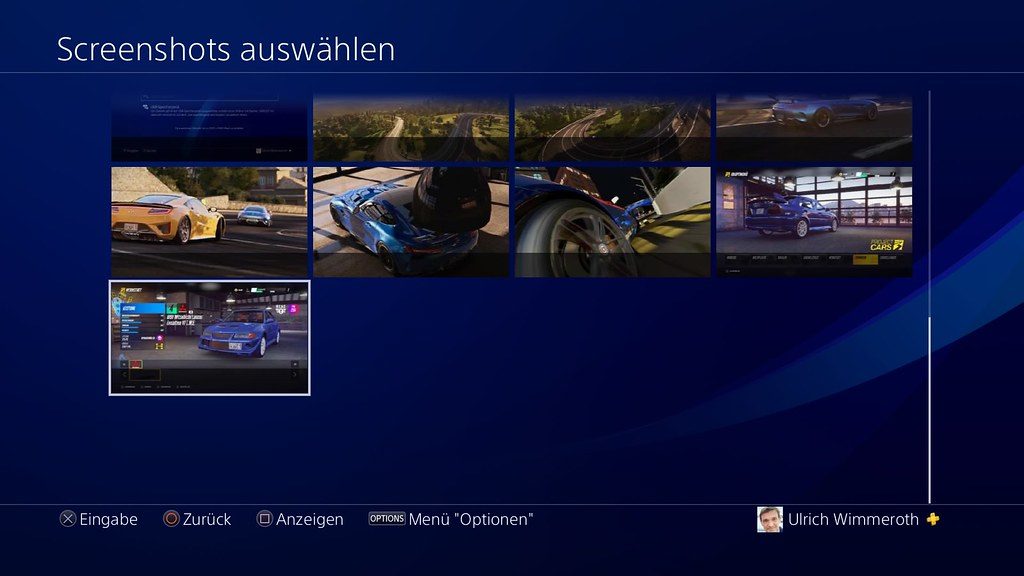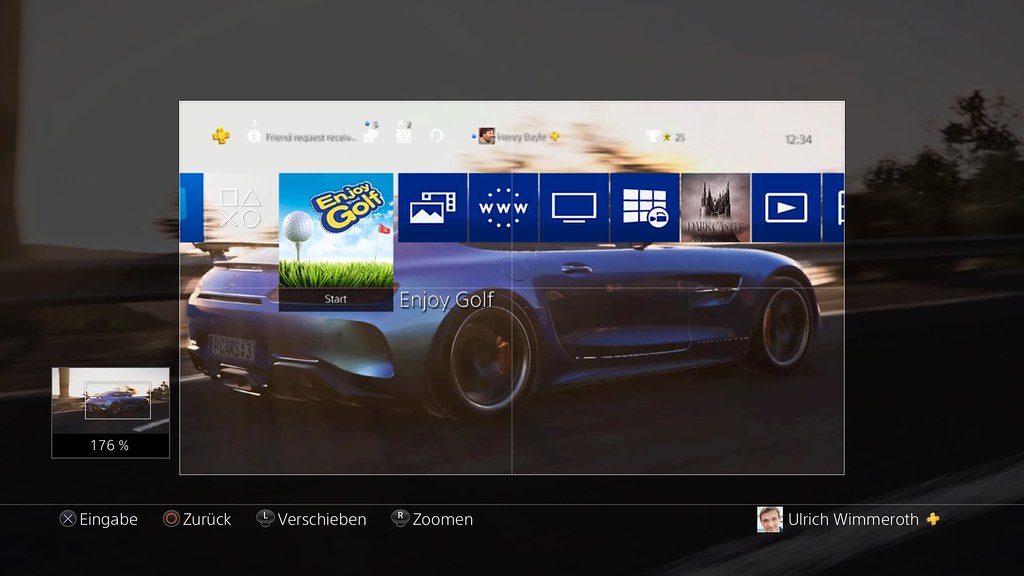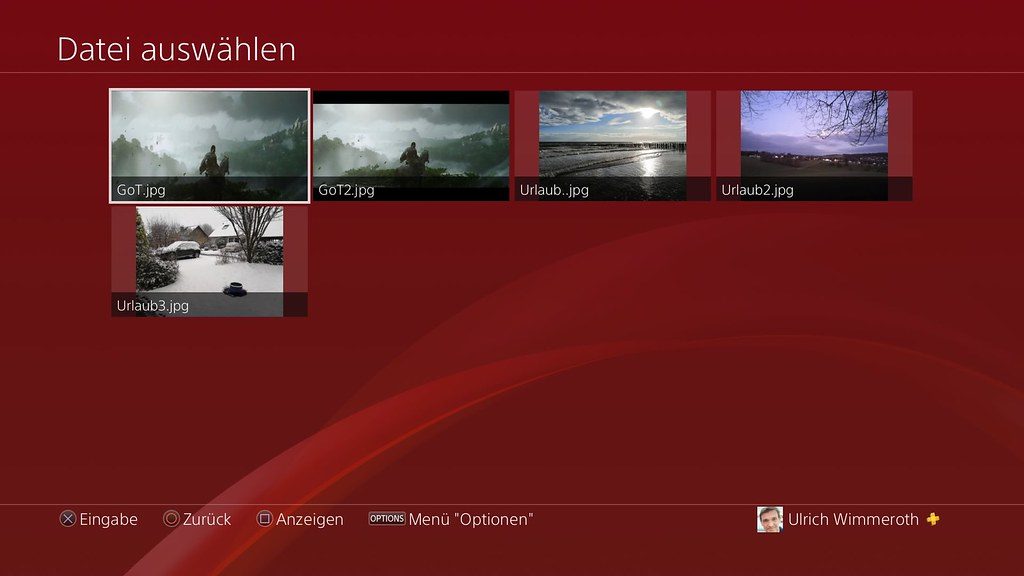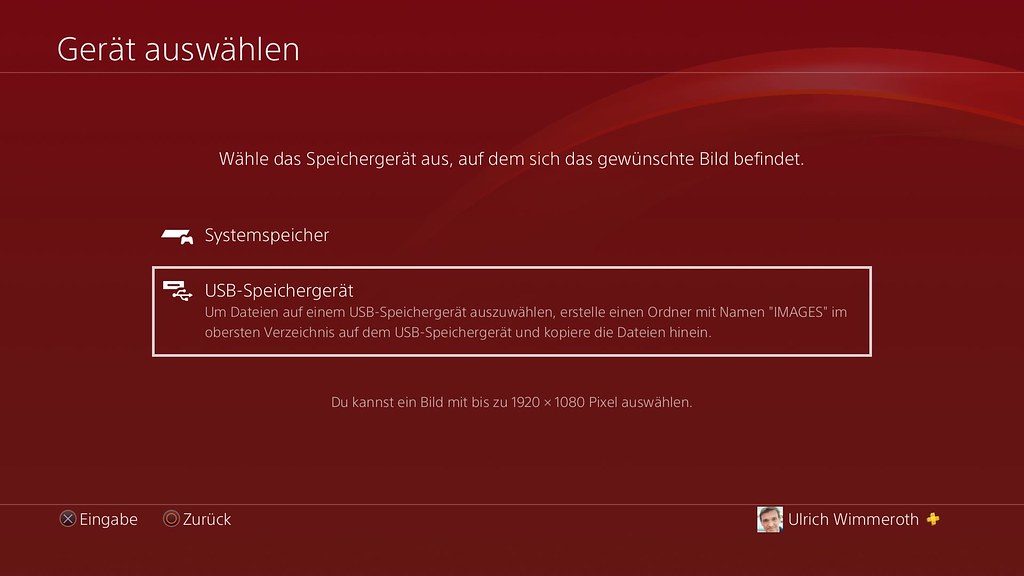Ihr habt euch am Home-Bildschirm eurer PS4 satt gesehen? Dann wechselt doch ganz einfach auf ein neues, bereits fertiges, Design aus dem PlayStation Store oder nutzt einen eigenen Screenshot aus eurem Lieblingsspiel als Hintergrundbild. Das ist in ein paar Minuten gemacht und schon erstrahlt das PS4-Menü in ganz neuem Glanz.
Dynamische Designs herunterladen

Eine üppige Auswahl bereits fertiger Designs findet ihr im PlayStation Store. In den Design-Paketen sind neben einem schicken Hintergrundbild, auch gleich Icons, die Hintergrundfarbe der Menüs und Musik passend zusammengestellt. Ruft die Store-App auf der PS4 auf und nutzt die Einschränkung „Kostenlos“, dann werden euch alle verfügbaren Designs schön übersichtlich aufgelistet.
WICHTIG: Nutzt die Store-App auf eurer PS4, über den Web-Aufruf oder die Smartphone-App kommt ihr nicht an die Pakete.
Sucht euch ein Design nach Wahl aus, ihr findet jede Menge tolle Themes, zum Beispiel zu Sekiro, God of War, Final Fantasy VII Remake oder dem witzigen Untitles Goose Game. Optisch auffallend ist das Methamorphosis Dynamic Design von Tetris Effect, das ihr ebenfalls kostenlos herunterladet. Wählt den Eintrag aus und klickt auf dem nächsten Bildschirm auf Laden.

Design wechseln
Habt ihr alle Designs heruntergeladen, die ihr interessant findet, dann wird es Zeit zu wechseln. Geht in den Einstellungen auf den Menüpunkt Designs und Design auswählen.
In der Liste aller bereits vorhandenen Designs findet ihr als erstes jetzt das frisch heruntergeladene Tetris Effect-Schmuckstück. Klickt auf den Eintrag und aktiviert die neue Einstellung mit Übernehmen.
Das war’s schon, euer Home-Bildschirm begrüßt euch jetzt mit starken Partikeleffekten. Gefällt euch der neue Look doch nicht, wechselt ihr einfach wieder auf ein anderes Design.

Individuelles Hintergrundbild für den Home-Bildschirm
Wenn ihr lieber selber kreativ werden möchtet, könnt ihr eigene Screenshots oder Fotos als Hintergrundbild nutzen und eine Wunschfarbe für alle Unterseiten auswählen. Geht dazu in den Bereich Design auswählen und dort auf die Kachel Benutzerdefiniert. Mit einem Klick auf Bild auswählen geht es dann los.
Ihr habt nun die Auswahl, ob ihr im Systemspeicher oder auf einem USB-Speichergerät nach geeignetem Bildmaterial suchen wollt. Auf den USB-Speicher kommen wir gleich ausführlich zurück, erst einmal schaut ihr euch in eurer Screenshot-Galerie um.

Sucht euch ein Bild aus, welches ihr gerne als Hintergrund verwenden möchtet. Nutzt am besten den Fotomodus von Blockbustern wie Ghost of Tsushima oder Marvel’s Spider-Man: Miles Morales, um besonders beeindruckende Szenen einzufangen.

Passt das Wunschbild mit den Analogsticks an, um den Ausschnitt festzulegen. Bestätigt mit der X-Taste und wählt im nächsten Schritt die Farbe für die Menüs.
Und schon habt ihr einen individuellen Home-Bildschirm und ein Design nach Maß.

Fotos und Bilder von einem USB-Datenträger laden
Soll es ein Bild sein, welches ihr irgendwo im Internet gefunden habt oder soll ein romantisches Urlaubsbild den Home-Bildschirm eurer PS4 zieren, dann ist das auch kein Problem. Allerdings gilt es dann ein paar Sachen zu berücksichtigten.
– Ihr braucht einen USB-Datenträger, zum Beispiel einen nahezu beliebigen USB-Stick, den bestimmt jeder irgendwo in der Schublade hat, der im FAT oder exFAT-Format vorliegt. Das ist meistens der Fall, habt ihr den Datenträger aber an eurem PC genutzt, besitzt er möglicherweise das NTFS-Dateisystem. Damit kann eure PS4 nichts anfangen und ihr müsst ihr formatieren. Wie das geht, haben wir euch zum Beispiel in diesem Blogpost ausführlich erklärt.
– Die Bilder oder Fotos dürfen eine maximale Auflösung von 1920 x 1080 Bildpunkten bei der PS4 und 3840 x 2160 bei der PS4 Pro nicht überschreiten.
Berücksichtigt ihr das, lassen sich eigene Bilder und Fotos genauso verwenden, wie oben beschrieben. Ihr nutzt diesmal lediglich die Option USB-Speichergerät, nachdem ihr den USB-Stick eingesteckt habt. Wählt aus der Übersicht des Inhalts das gewünschte Bild aus und passt es von der Größe an.
Jetzt noch die Farbe für die Seiten bestimmen und ihr habt euer Lieblingsfoto jedes Mal im Blick, wenn ihr die PS4 einschaltet.

Noch mehr Tipps und Tricks für PS4 und PS5
Wenn ihr Interesse an weiteren Tipps, Tricks und Tutorials für eure PS4 und PS5 habt, dann schaut euch doch auch mal die folgenden Artikel an:
- PS4-Putztag: So läuft eure PlayStation wieder wie am ersten Tag
- PS4 und PS5: Spielzeit begrenzen, Ausgabelimit festlegen und Altersstufen für Benutzer einstellen
- PS4 und PS5: Backup erstellen und eigene Dateien sichern
- PlayStation 5: Alles, was ihr über Trophäen wissen müsst
- PlayStation 5: Tipps und Tricks zum Control Center
- Mehr Platz auf der Platte: So erweitert ihr den Speicher eurer PlayStation 5
- So einfach verbindet ihr Bluetooth-Geräte mit eurer PS4
- Kennt ihr diese 7 Tipps für eure PS4?
- Media-Player: Eigene Musik und Videos auf eurer PS4 abspielen
- So sichert ihr eure PS4 vor unbefugten Zugriffen ab
- So einfach sichert ihr eure Spielstände auf der PS4
- Besser ballern mit Maus und Tastatur?
- Mit jeden Headset möglich: So steuert ihr eure PS4 mit Sprachbefehlen
- So nutzt ihr eine externe Festplatte an eurer PS4
- Die besten Tipps und Tricks für Trophäenjäger
- So installiert ihr manuell die PS4-Systemsoftware
- Fehler selber beheben: So nutzt ihr den Sicherheitsmodus der PS4
- Schluss mit Stress: PSN-Benutzer blockieren und die Freundeliste aufräumen
- So geht’s: Den DualShock-Controller mit PC und Handy verbinden
- Schneller Spiele herunterladen und störungsfrei Streamen auf der PlayStation 4!
- DualShock 4-Controller: Kennt ihr alle Features der SHARE-Taste?
Source: playstation playstation.com