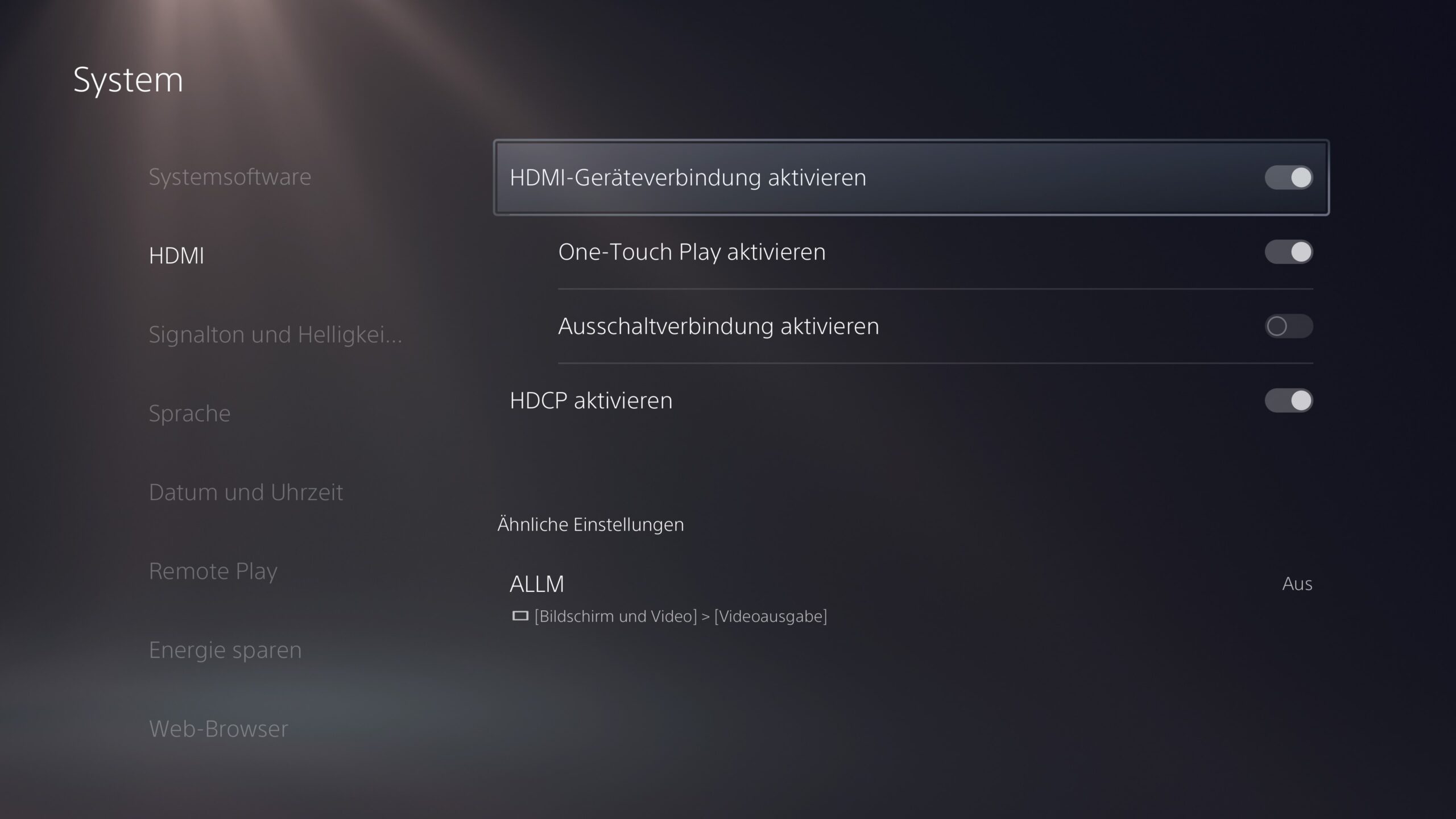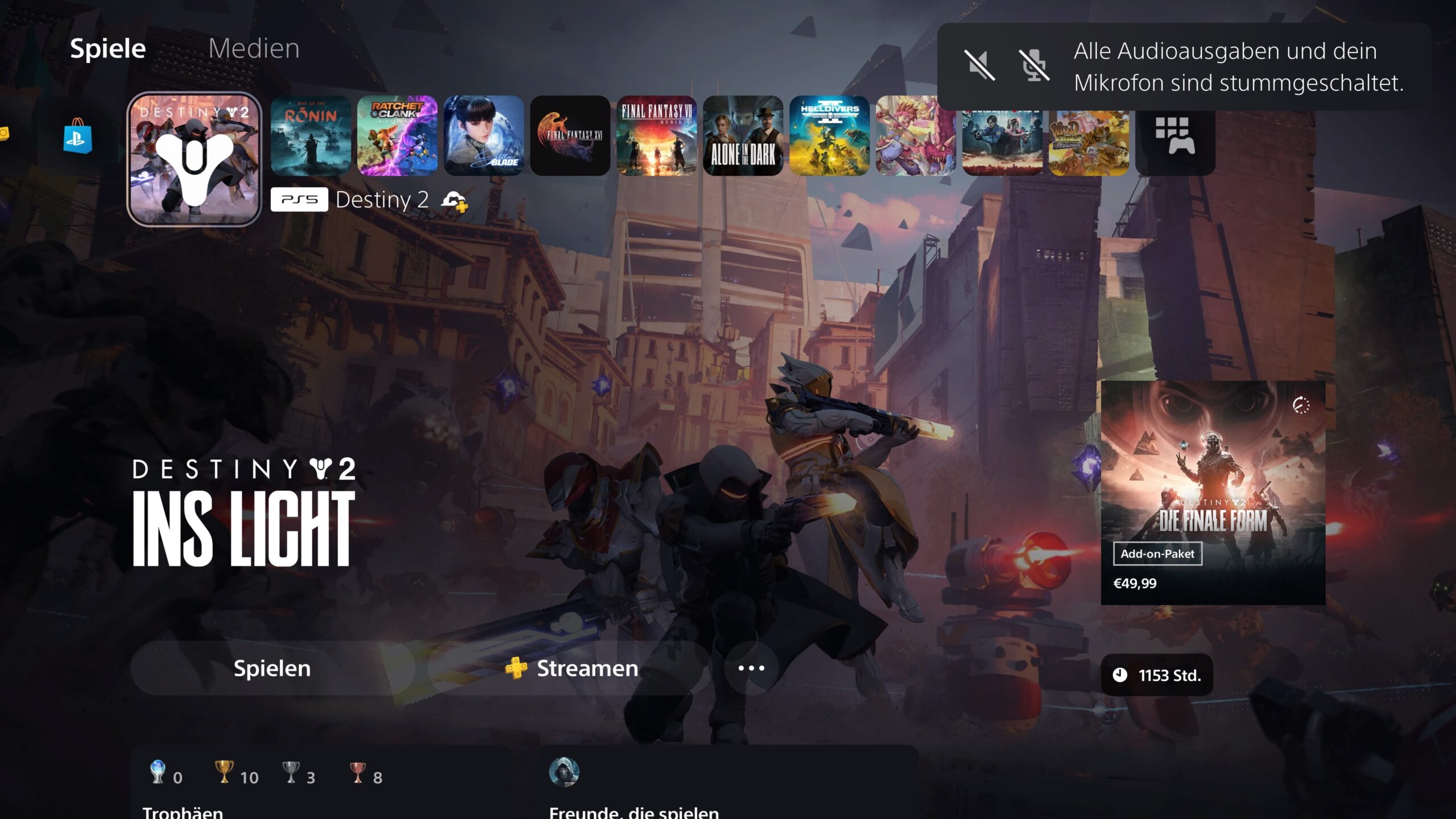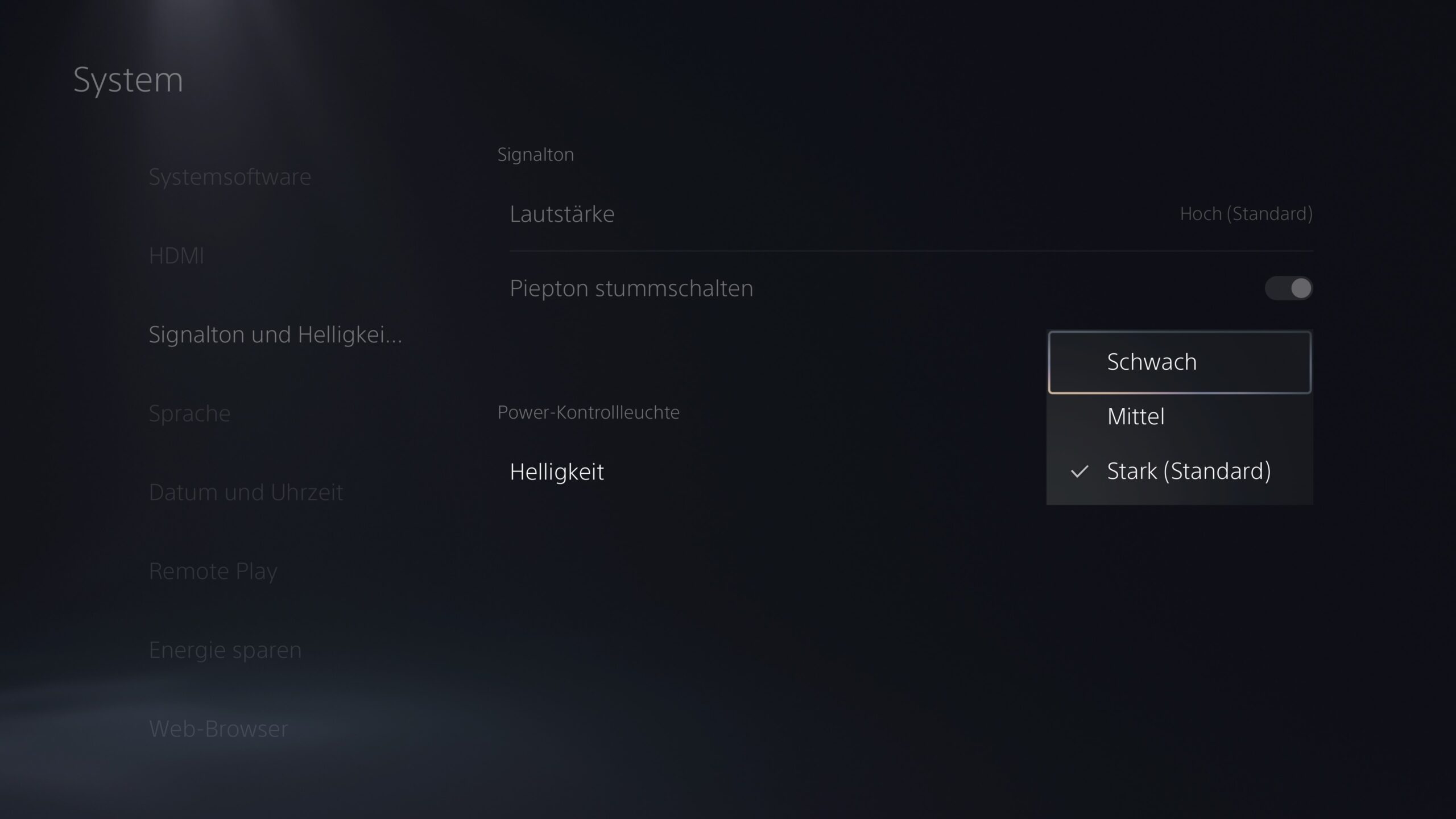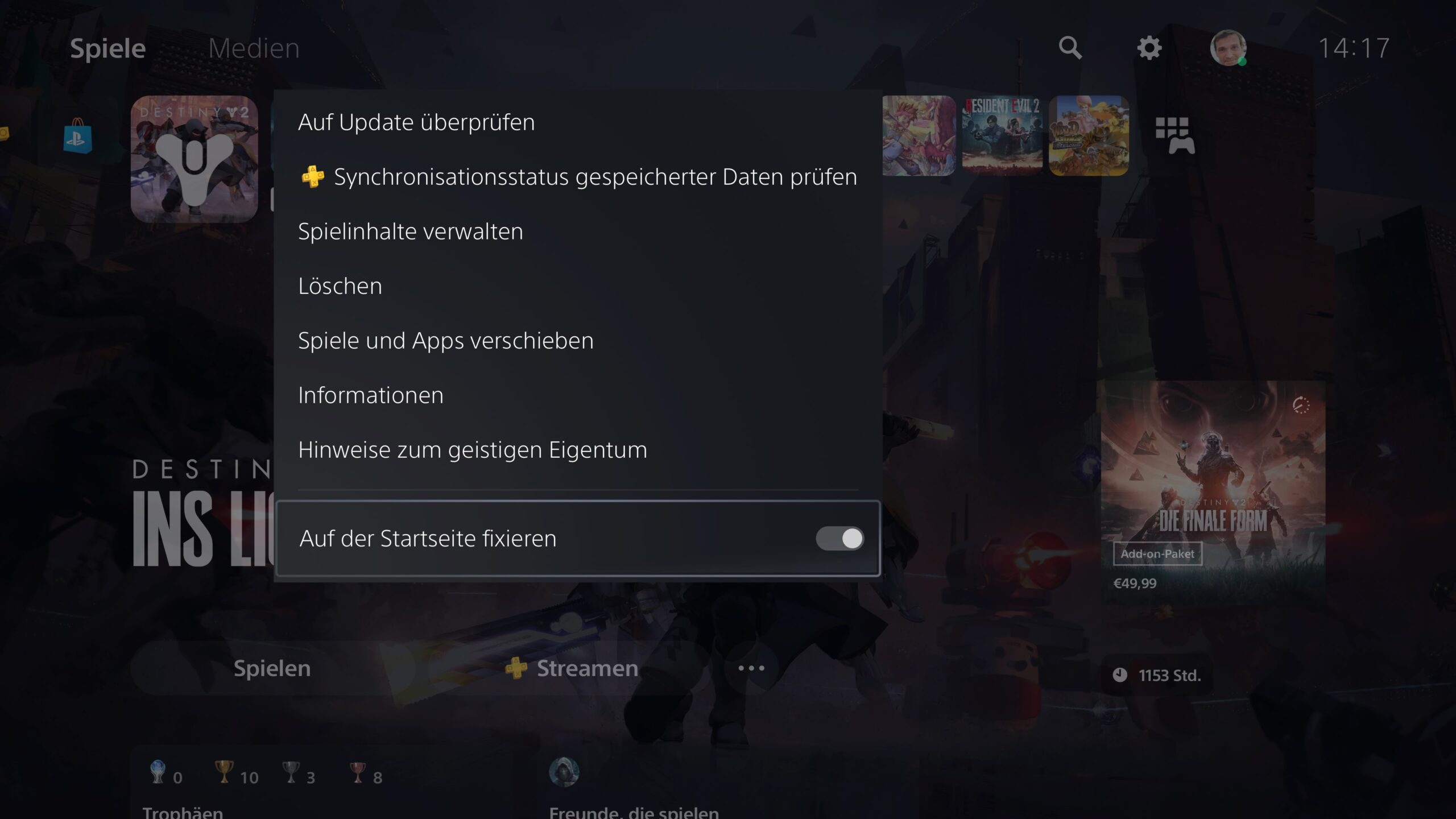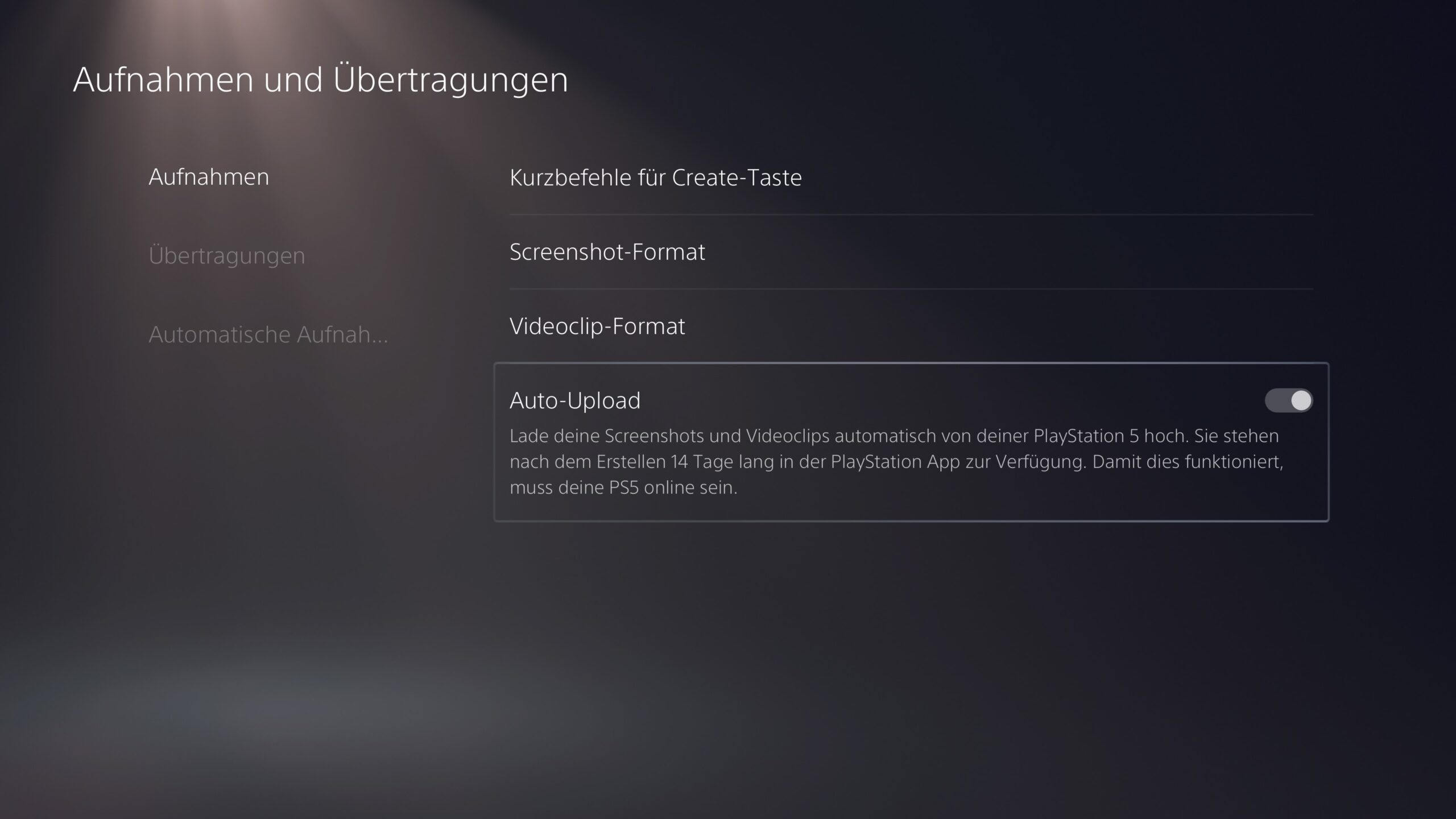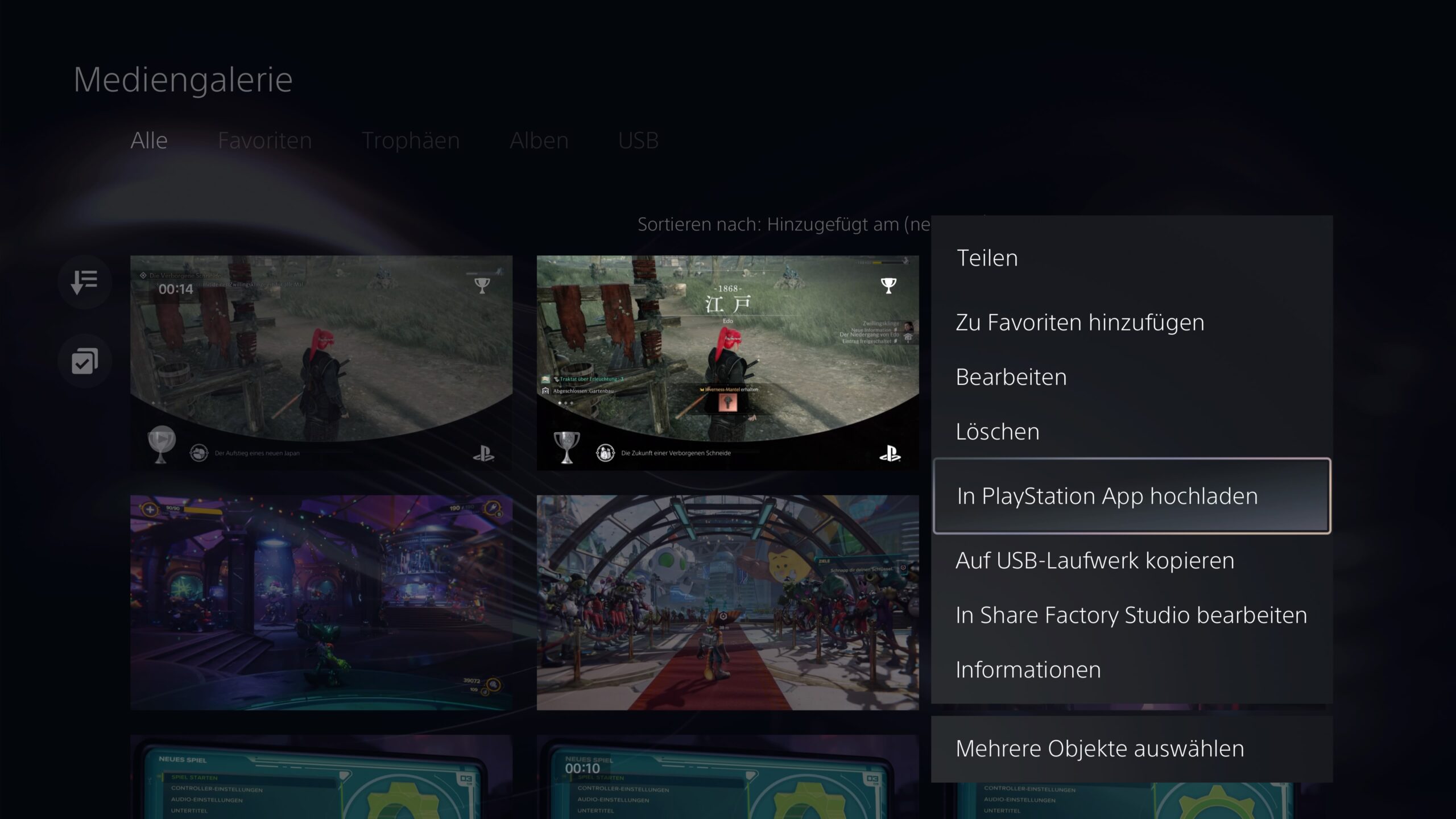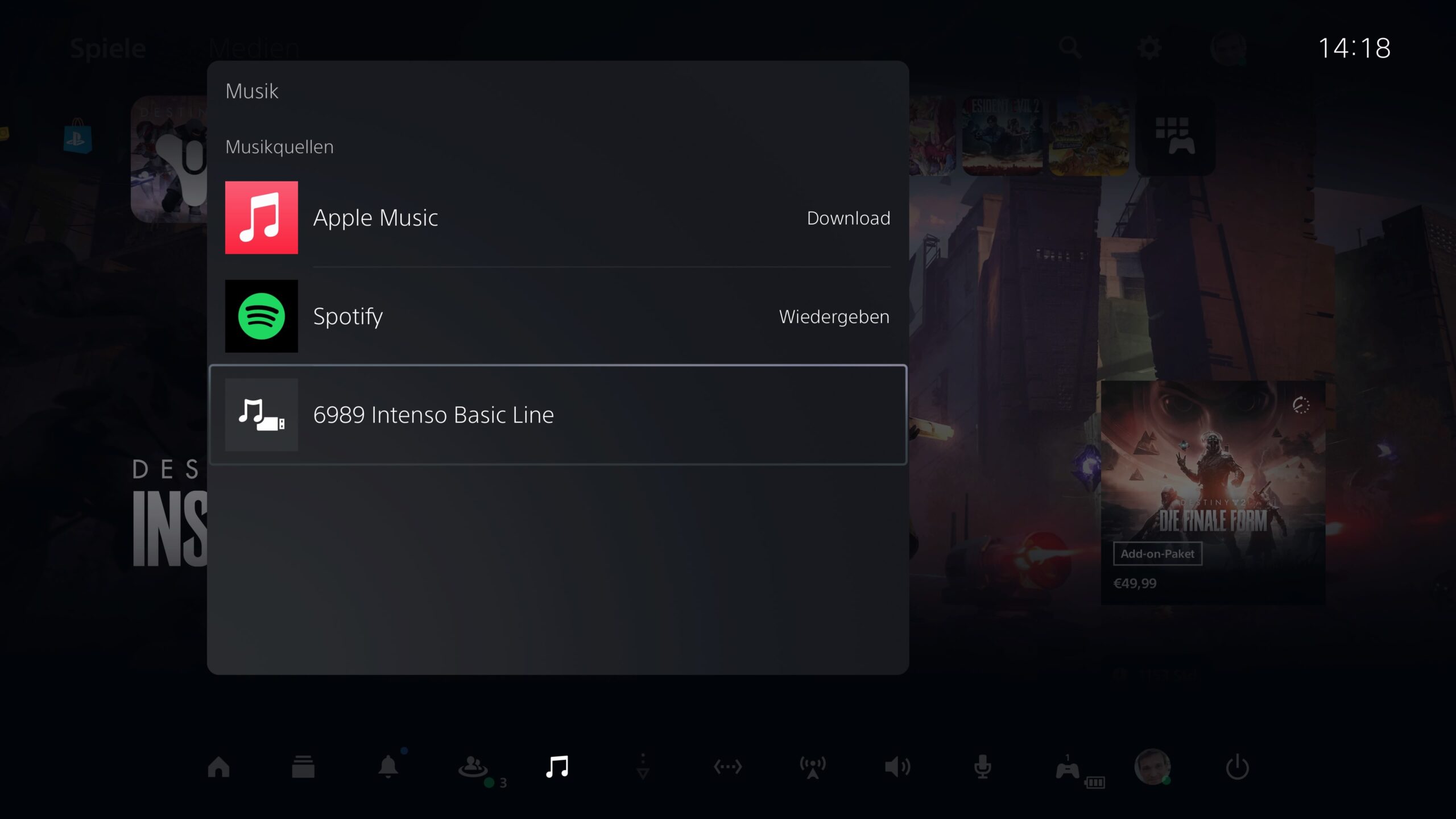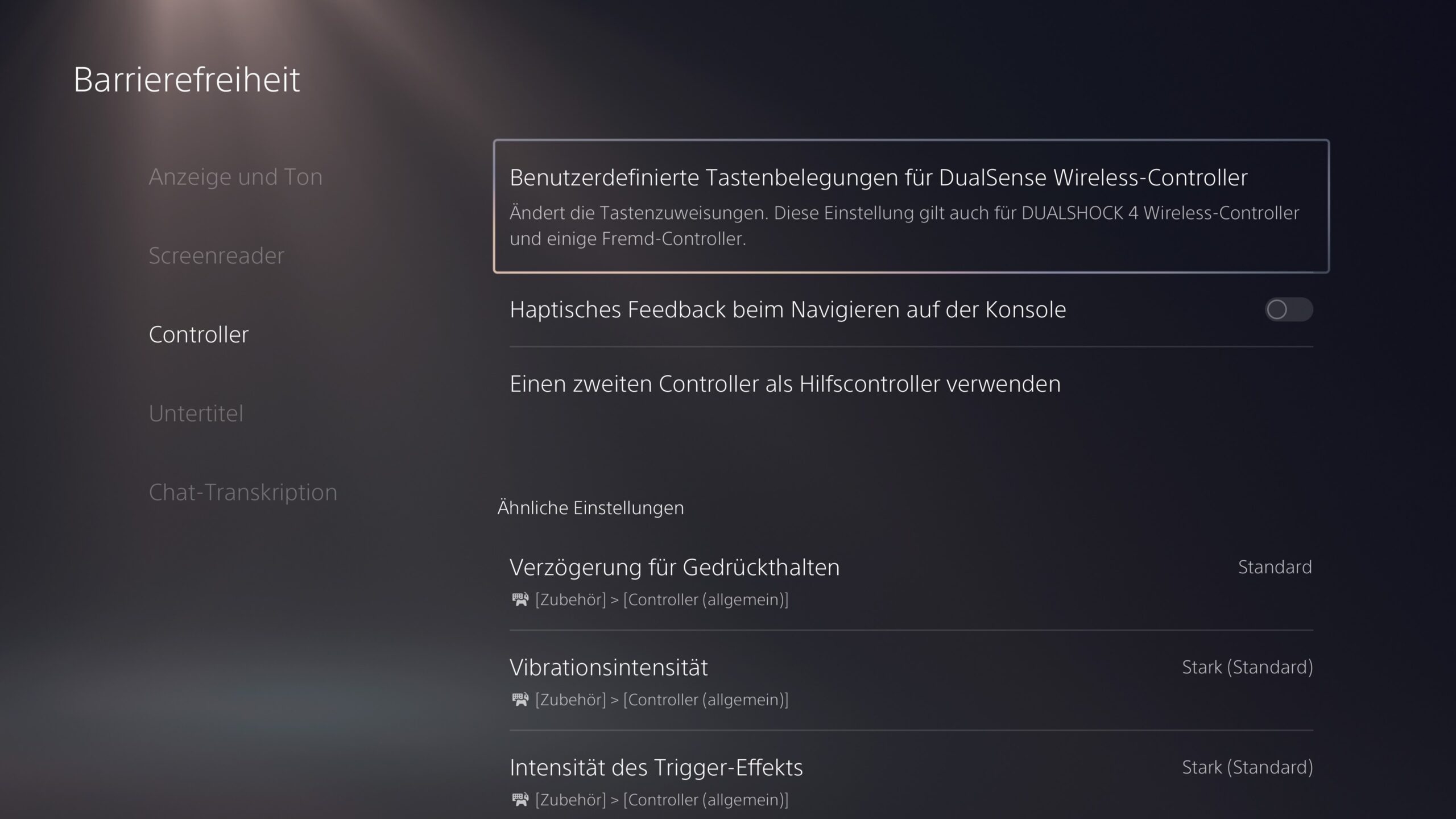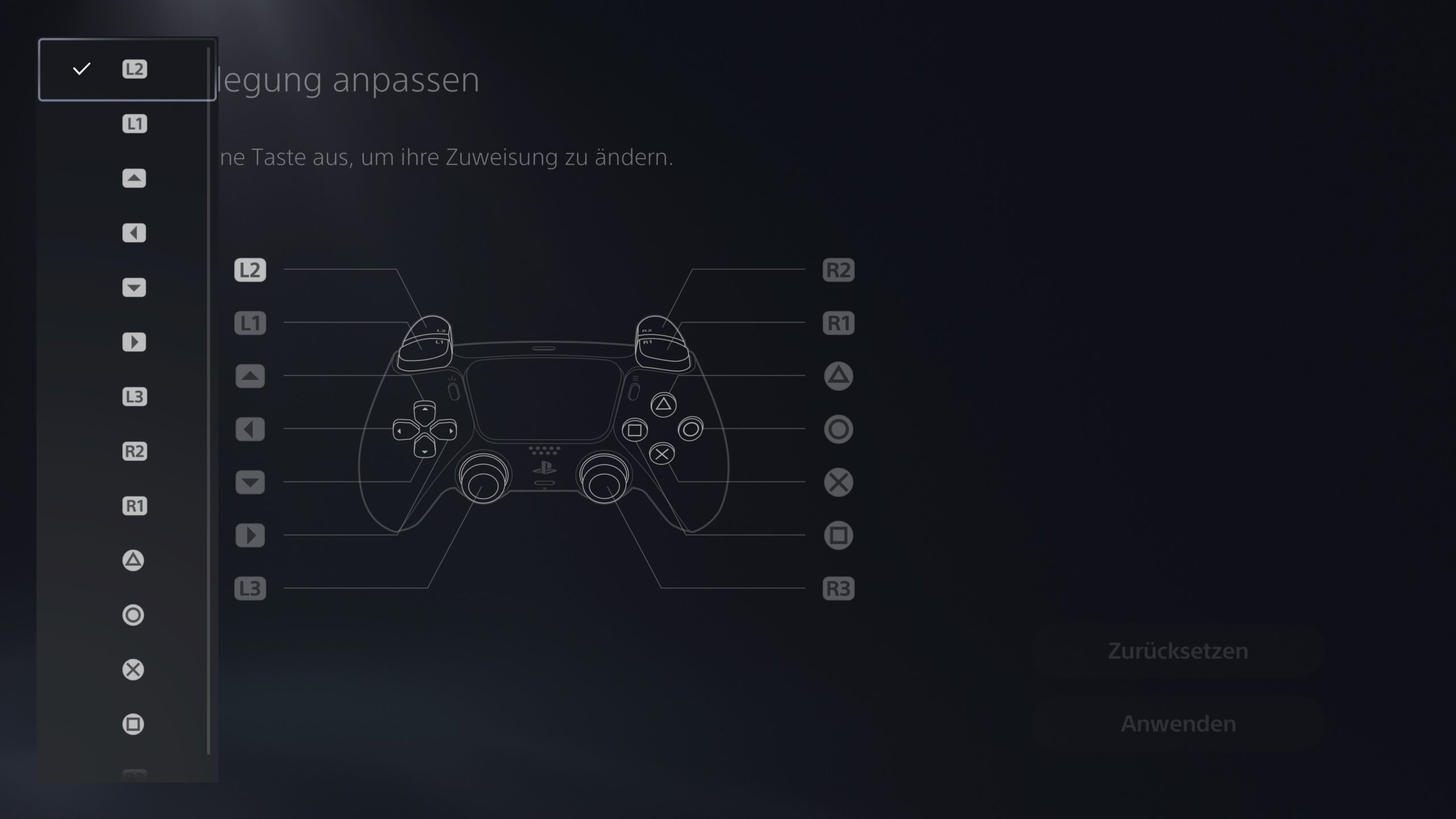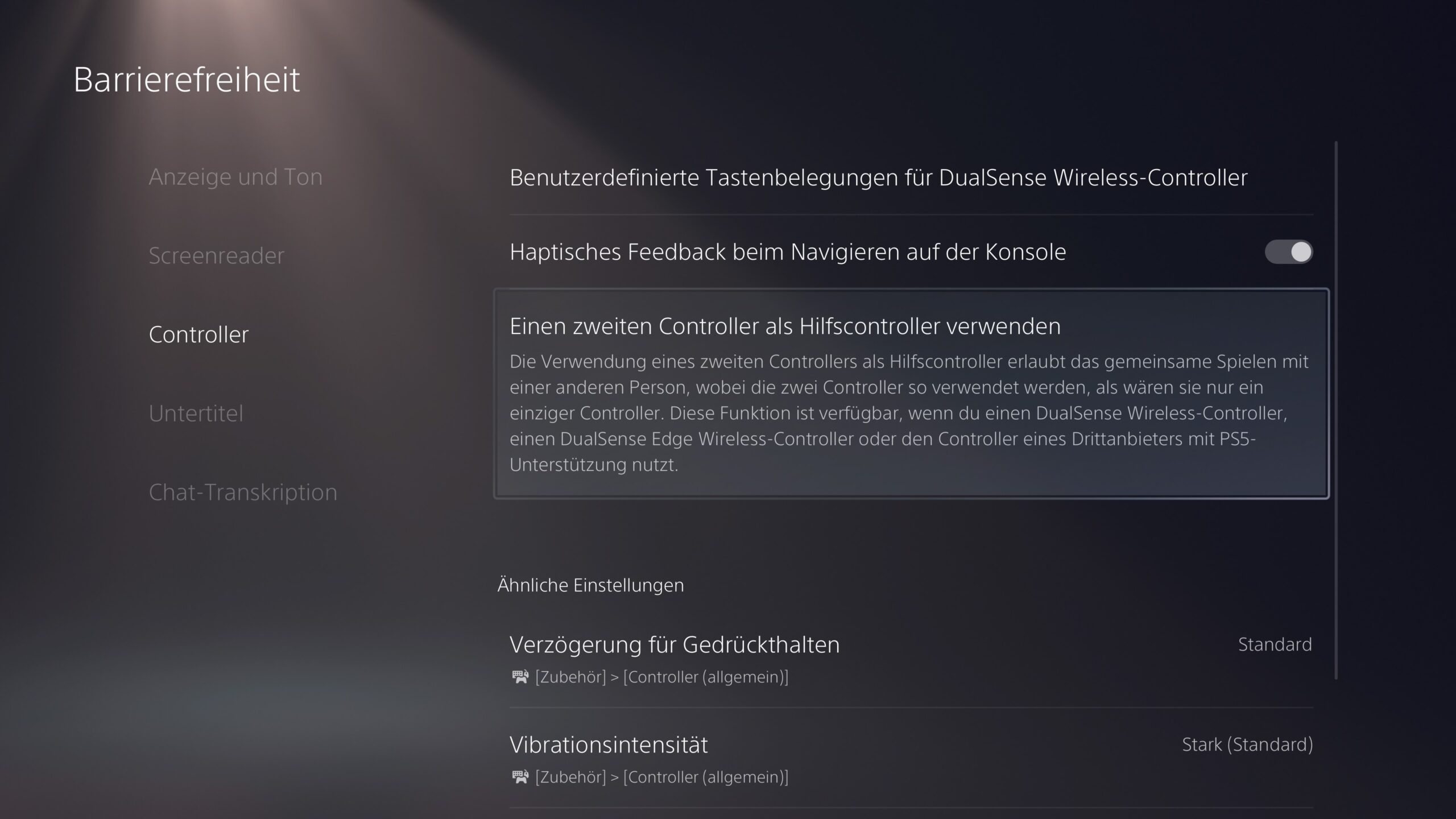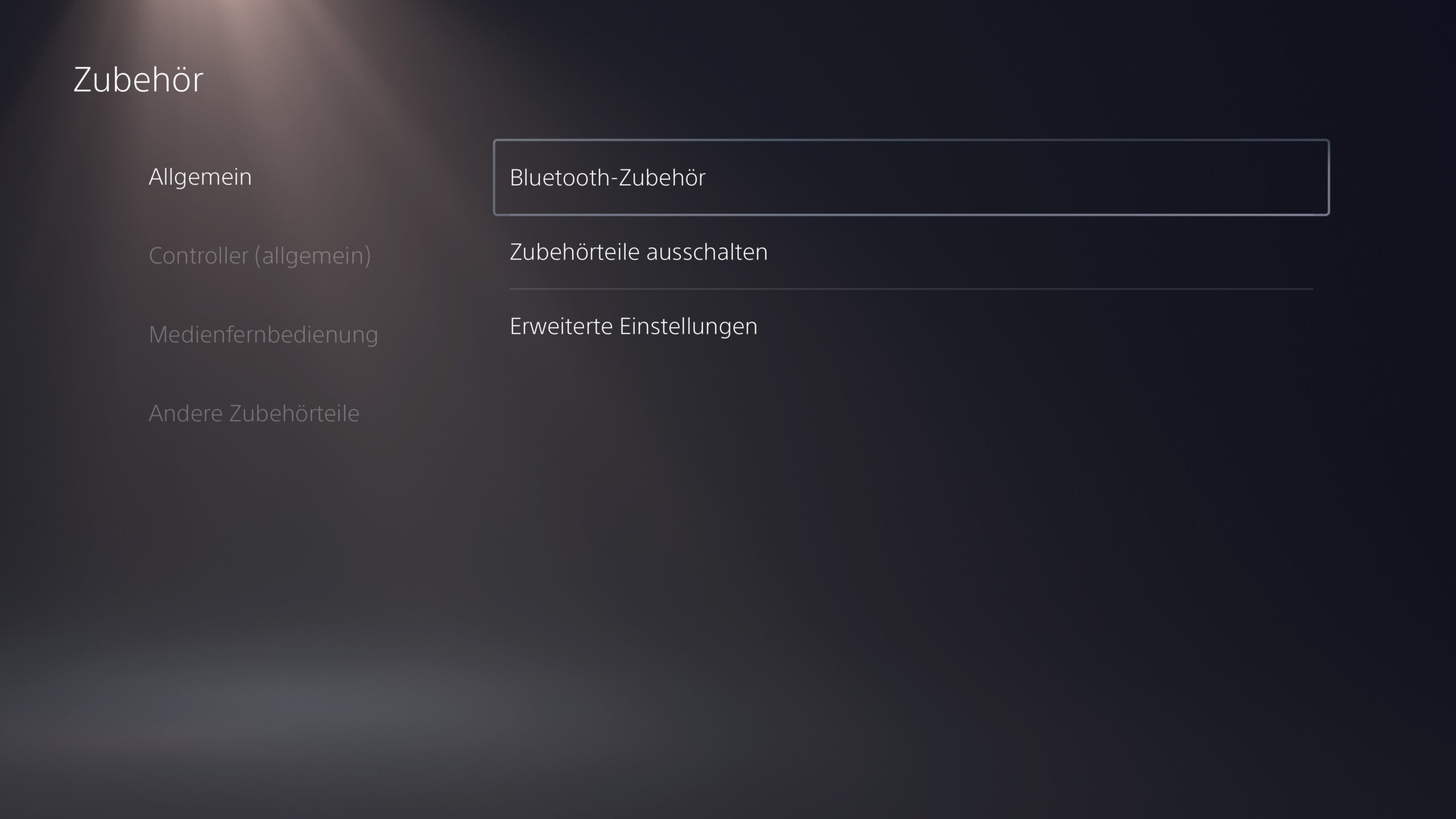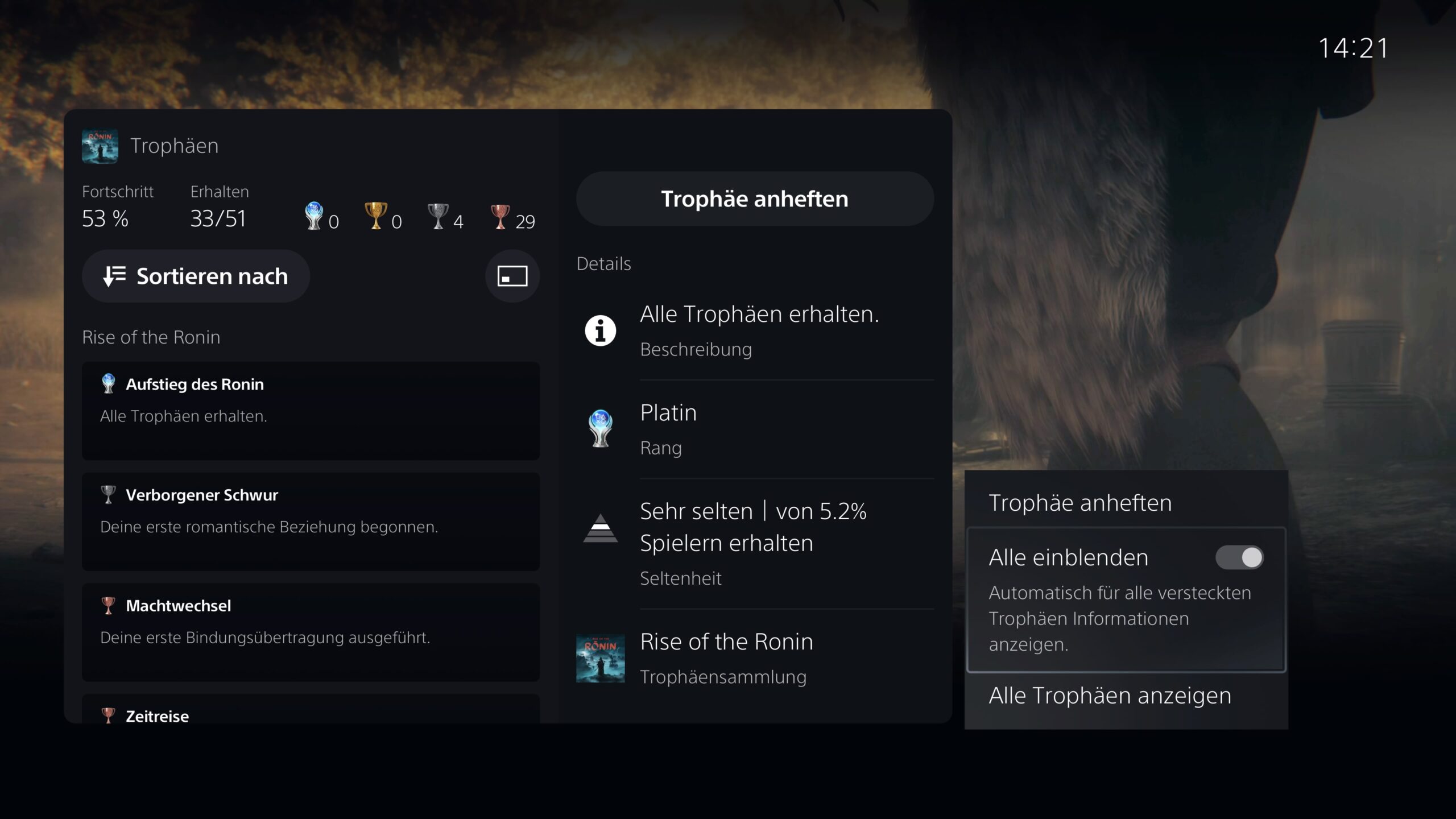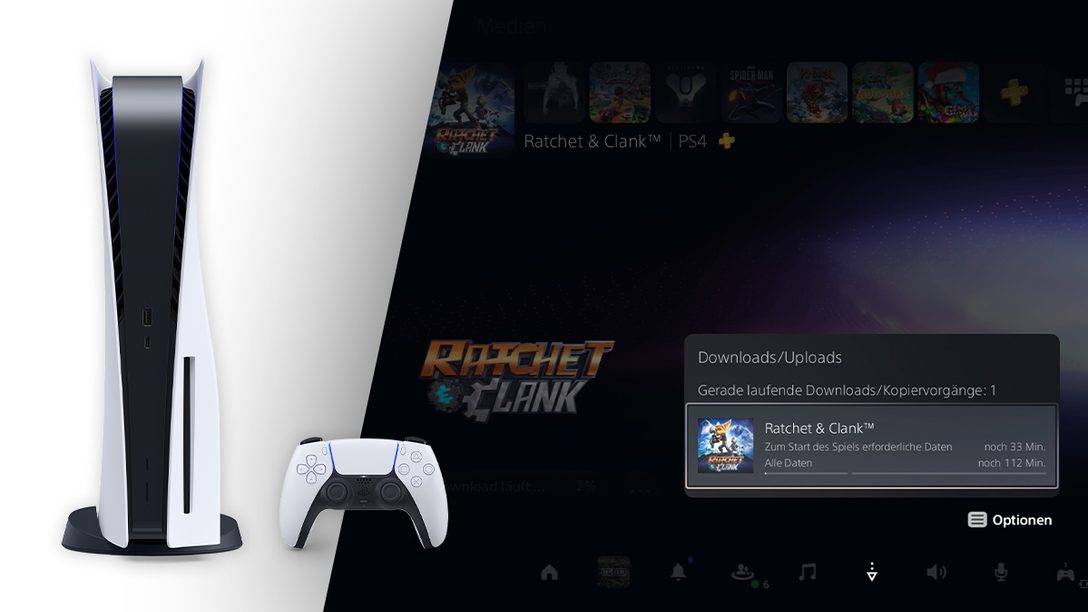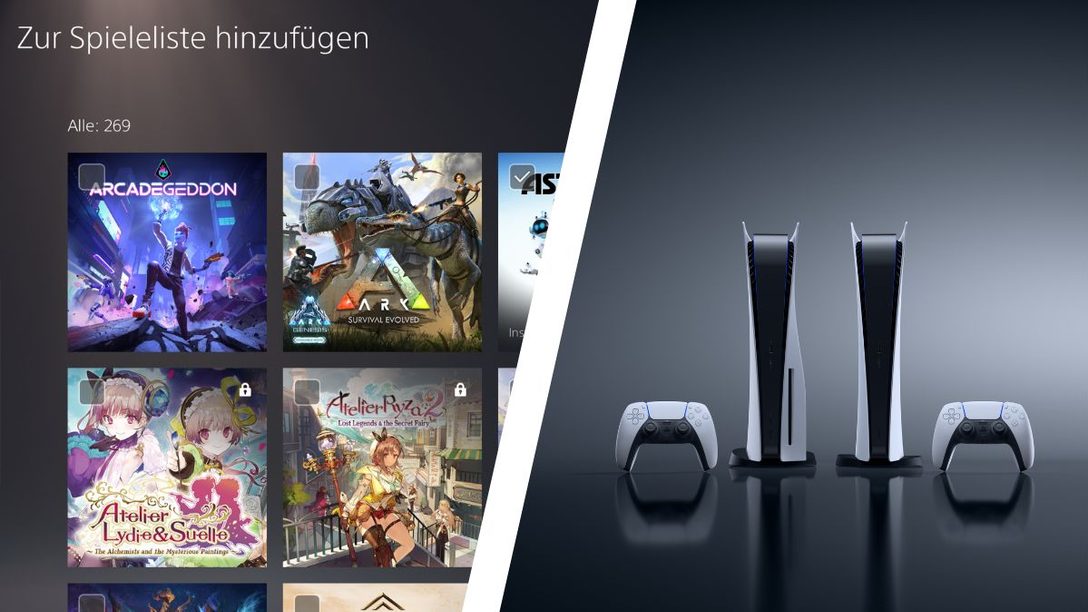Eure PS5 besitzt viele geheime Funktionen, die euch das Leben noch einfacher machen. Die Kolleginnen und Kollegen von Inside PlayStation stellen euch in einem Video gewohnt kompetent und unterhaltsam gleich 13 Features vor, die ihr unbedingt kennen müsst. Die vollständige Liste stellen wir euch in diesem Blogpost vor und haben gleich noch ein paar weitere Tipps und Tricks hinzugefügt, von denen ihr vielleicht noch nichts wusstet. Kennt ihr noch mehr Features und Life-Hacks? Dann ab damit in die Kommentare.
1. PS5 mit TV-Fernbedienung steuern
Ihr wollt mal eine Pause vom Spielen einlegen und in Ruhe einen Film oder eine Serie schauen? Dann könnt ihr den DualSense Wireless-Controller beiseite legen und den PS5-Home-Bildschirm sowie die Seiten der Streaming-Dienste einfach mit der TV-Fernbedienung steuern: Geht in den [Einstellungen] eurer PS5 auf [System] – [HDMI] und nutzt dort die Option HDMI-Geräteverbindung aktivieren. Bei unterstützten Geräten erkennt eure PS5 die Fernbedienung und ihr könnt den Controller einfach in der Ladestation lassen.
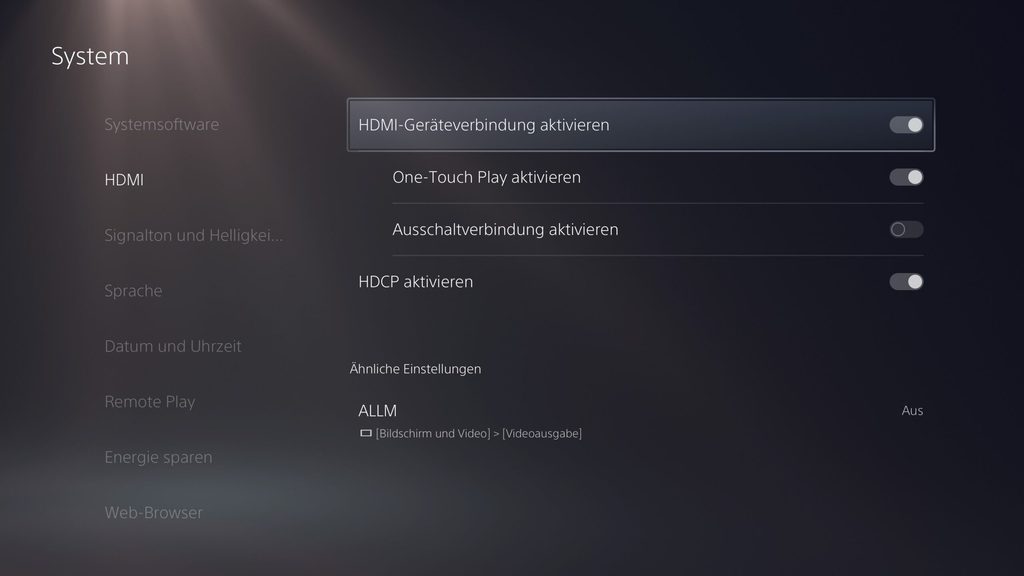
2. Ton über den DualSense Wireless-Controller ausschalten
Das eingebaute Mikrofon des DualSense Wireless Controllers lässt sich mit einem Druck auf die Mikro-Taste ein- und ausschalten. Gut zu wissen: Wenn das Licht leuchtet, ist das Mikrofon stumm. Wusstet ihr auch, dass ihr den kompletten Ton eurer PS5 ausschalten könnt, wenn ihr die Taste etwas länger drückt? Egal, ob es sich um die Lautsprecher eures Fernsehers, angeschlossene Boxen oder ein Headset handelt. Ihr müsst also nicht erst nach der Fernbedienung eures Fernsehers suchen oder das Headset abnehmen, sondern könnt euch mit einem kurzen Druck voll und ganz einem Anrufer oder Besucher widmen.
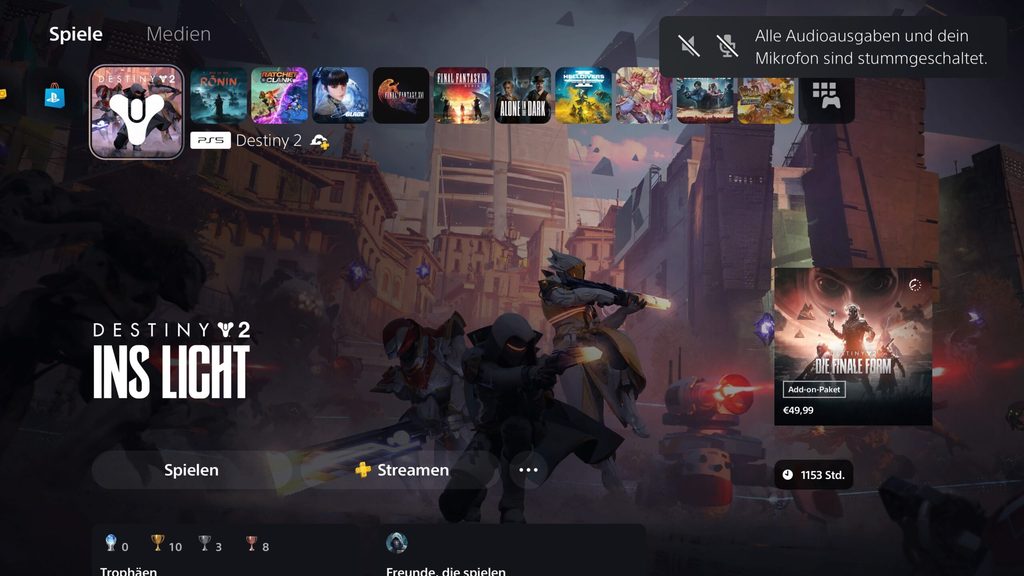
3. Spieler-Anzeige auf dem DualSense-Controller
Wenn ihr mehrere DualSense-Controller verwendet, könnt ihr sofort erkennen, welcher Controller zu welchem Spieler gehört. Schaut einfach auf die kleinen weißen LEDs direkt unter dem Touchpad, dort leuchten ein bis vier Lichter, die die Spielernummer anzeigen.

Bonus: Spiele-Disc über den DualSense-Controller auswerfen
Ihr möchtet eine Spiele-Disc auswerfen, habt aber gerade keine Lust aufzustehen und auf den Eject-Knopf an der Konsole zu drücken? Dann geht im Homescreen einfach auf das Symbol für das Spiel, drückt die Options-Taste am Controller und wählt den Befehl Disc auswerfen. Noch mehr Tipps zum DualSense-Controller findet ihr in unserem Blogpost.
4. Helligkeit der PS5-Lichtleiste einstellen
Besonders bei gruseligen Games kann es ja nicht dunkel genug im Raum sein, damit die Jumpscares richtig wirken. Unter [Einstellungen] – [System] – [Signalton und Helligkeit] stellt ihr die Helligkeit der Power-Kontrollleuchte ein. Nutzt die Einstellung Schwach, wenn ihr nicht durch das Licht abgelenkt werden wollt.
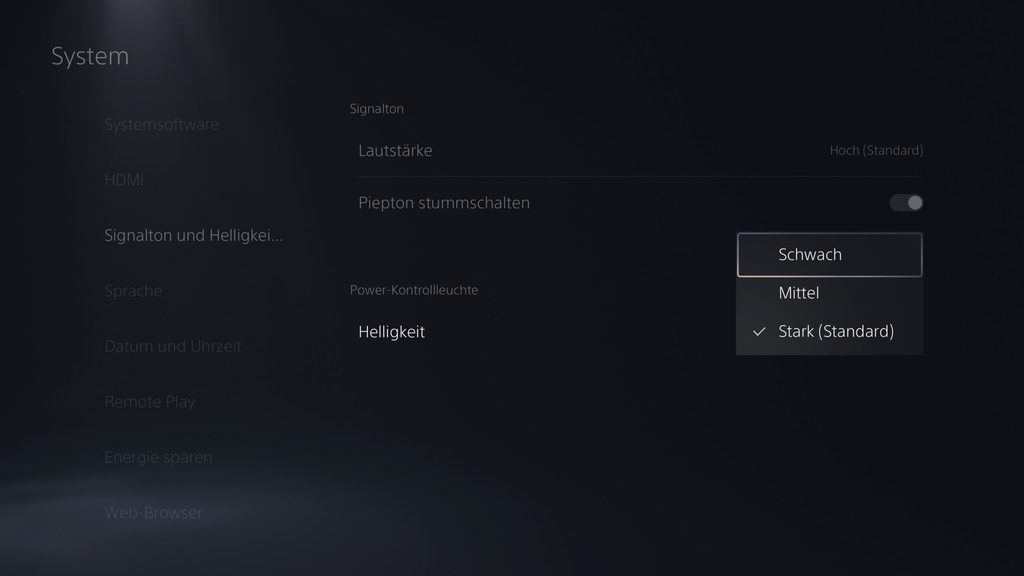
Bonus: Piepton stummschalten
Und wenn ihr schon mal in dem Einstellungsmenü seid, dann könnt ihr hier auch gleich den Piepton stummschalten, dann hört euch auch keiner, wenn ihr euch mal nachts ins Spielzimmer schleicht und die PS5 startet.
5. Lieblingsspiele anpinnen
Euer Lieblingsgame soll immer auf dem Homescreen sichtbar bleiben, auch wenn ihr viele Spiele ausprobiert? Kein Problem, geht auf das Symbol des Spiels, drückt die Options-Taste auf dem Controller und aktiviert Auf der Startseite fixieren.

6. DualSense-Controller einfach ausschalten
Wenn ihr eine Pause vom Spielen einlegt und vielleicht entspannt einen Film auf eurer PS5 schaut, dann schont den Akku eures DualSense-Controllers und schaltet ihn direkt aus. Drückt dazu einfach etwas länger auf die PS-Taste und freut euch über volle Leistung, wenn ihr wieder ein Spiel startet.
7. Screenshots und Videos teilen
Ihr habt im Fotomodus eures Lieblingsspiels tolle Bilder geschossen oder Videos von epischen Spielszenen erstellt? Dann teilt eure Meisterwerke mit euren Freunden und übertragt Screenshots und Videos automatisch über die PlayStation App auf euer Smartphone oder Tablet. Aktiviert dazu unter [Einstellungen] – [Aufnahmen und Übertragen] die Option Auto-Upload. Benötigt ihr nur einzelne Bilder oder Videos, dann geht in die Mediengalerie, drückt beim gewünschten Eintrag die Optionstaste auf dem DualSense-Controller und wählt den Befehl In PlayStation App hochladen.
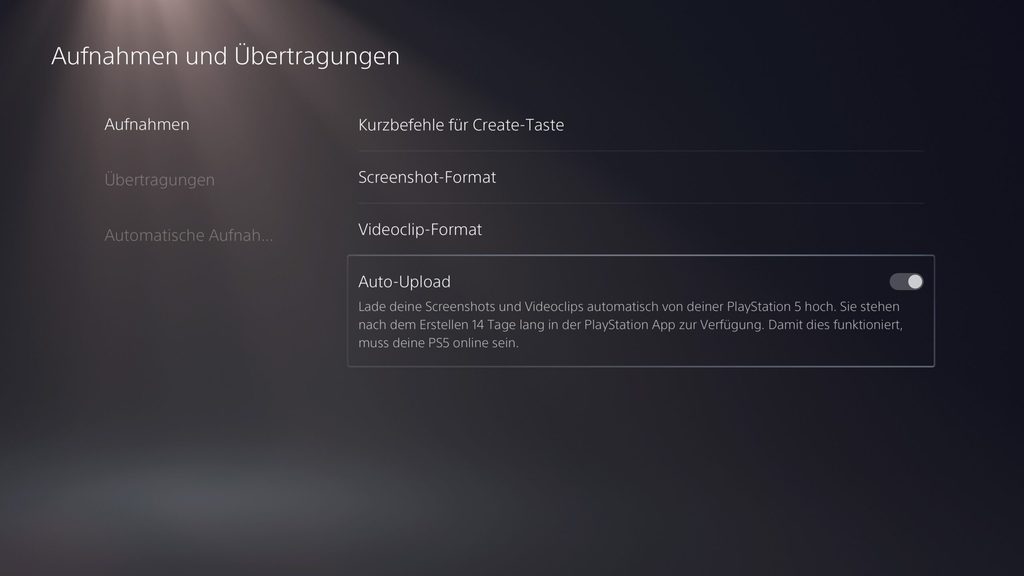
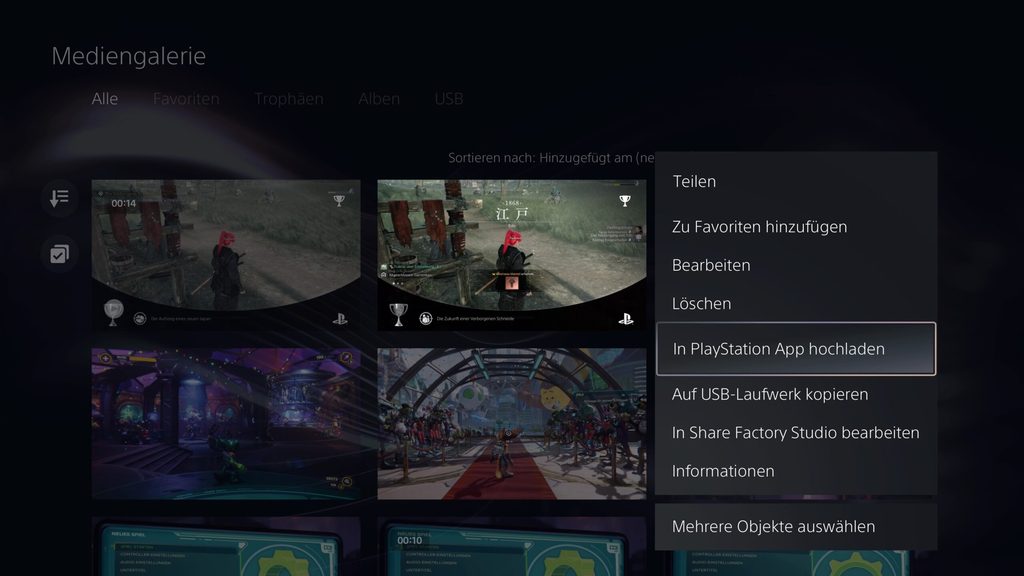
Bonus-Tipp: Ihr könnt eure Screenshots und Videos auch direkt von eurer PS5 auf ein USB-Laufwerk, zum Beispiel einen USB-Stick, kopieren. Wie das geht, erfahrt ihr in diesem Blogpost.
8. MP3-Dateien abspielen
Wenn ihr beim Spielen gerne eure Lieblingssongs hört, könnt ihr Musikdateien, zum Beispiel im gängigen MP3-Format, problemlos auf eurer PS5 abspielen. Ein wenig Vorarbeit ist allerdings nötig, denn der USB-Datenträger muss zwingend als FAT32 oder exFAT formatiert sein und eure Songs müssen sich in einem Ordner mit dem Namen Music – mit einem c – befinden. Schließt nun den vorbereiteten USB-Datenträger an eure PS5 an und spielt den Inhalt über das Musik-Symbol im Control Center ab.
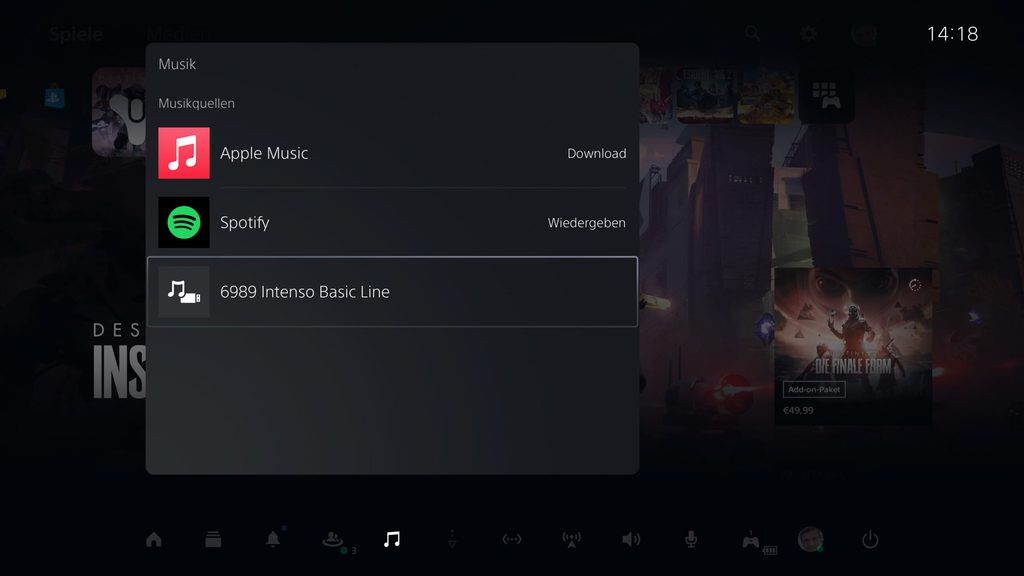
Wenn euch das jetzt zu schnell ging: In diesem Blogpost zeigen wir euch, wie es genau funktioniert.
9. PS1-Games zurückspulen
Ein toller Tipp für Fans von PS1-Klassikern: Wusstet ihr schon, dass ihr in Spielen ganz einfach die Zeit zurückspulen könnt, wenn ihr einen Fehler gemacht habt? Einfach die Optionstaste auf dem Controller drücken, über das Touchpad streichen, Zurückspulen auswählen und es noch einmal versuchen. Als Abonnent von PlayStation Plus Premium habt ihr übrigens unter anderem auch Zugriff auf den Klassikerkatalog mit einer riesigen Auswahl an PS1-Spielen, die ihr alle ausprobieren könnt.
10. Tastenbelegung systemweit ändern
Und wo wir gerade bei PS1-Klassikern sind: Möchtet ihr gerne die Tastenbelegung ändern, ein Spiel lässt das aber nicht zu, dann nehmt die Anpassung systemweit in den [Einstellungen] eurer PS5 vor. Geht auf [Barrierefreiheit] – [Controller] – [Benutzerdefinierte Tastenbelegungen für DualSense Wireless-Controller] und [Benutzerdefinierte Tastenbelegung aktivieren].
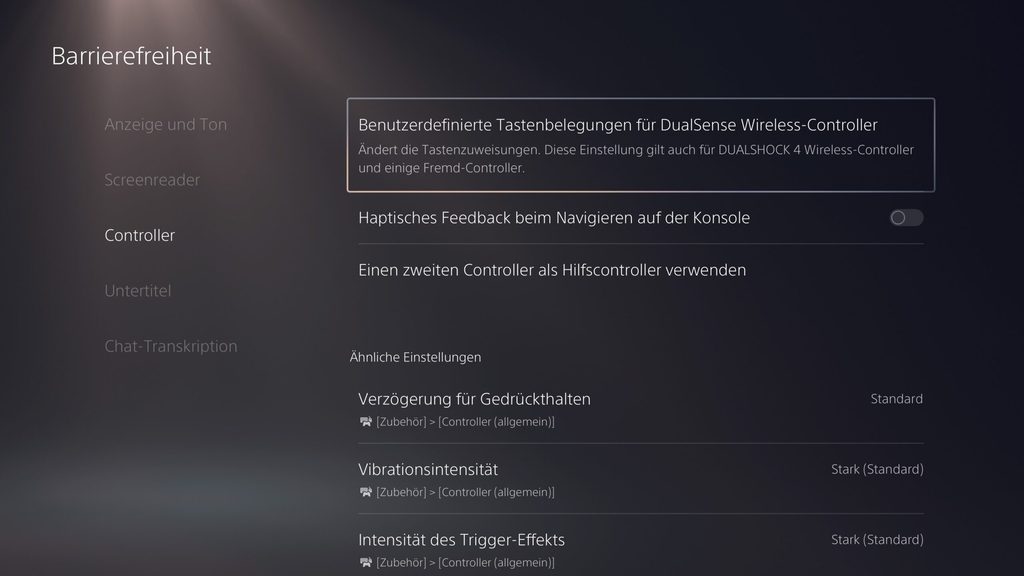
Jetzt könnt ihr einfach den rechten und linken Stick vertauschen und die Funktionen der Tasten beliebig zuweisen.
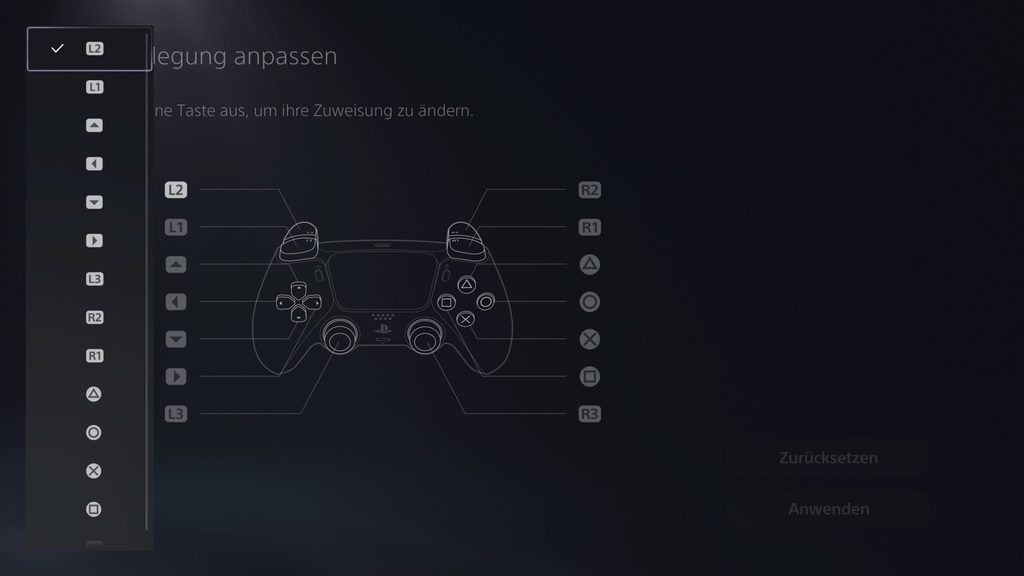
11. Hilfscontroller einstellen
Wenn ihr bei einem Spiel Hilfe braucht, vielleicht weil ihr an einer Stelle einfach nicht weiterkommt, dann holt euch Unterstützung. Alles, was ihr dazu braucht, ist ein zweiter unterstützter PS5-Controller, zum Beispiel ein DualSense- oder DualSense Edge-Controller. Aktiviert die Hilfscontroller-Funktion unter [Einstellungen] – ]Barrierefreiheit] – [Controller] und Einen zweiten Controller als Hilfscontroller verwenden.
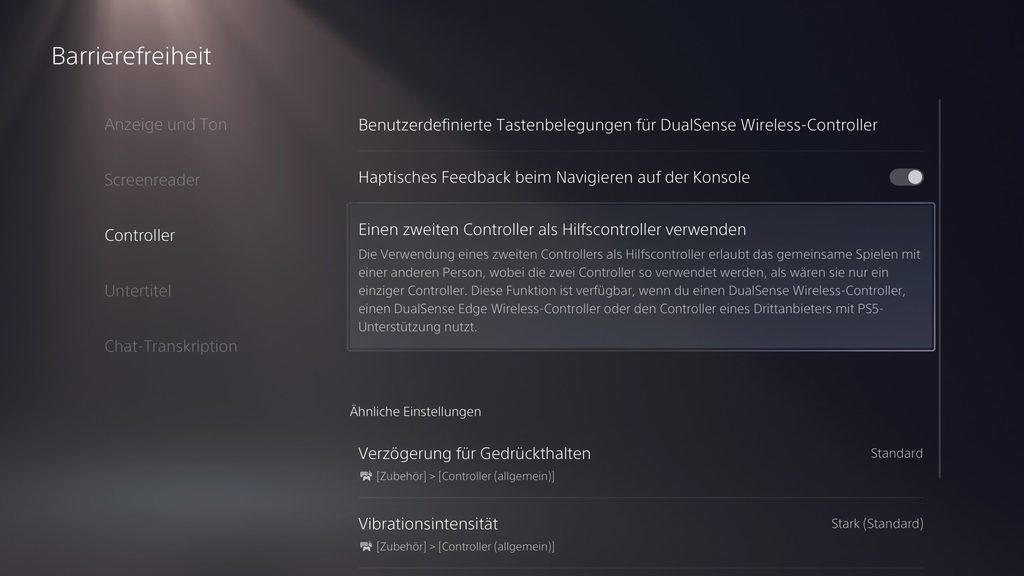
Zuerst meldet ihr euch mit dem Hauptcontroller an, dann mit dem Hilfscontroller unter dem gleichen Benutzerkonto. Jetzt könnt ihr von beiden Controllern aus die gleiche Steuerung vornehmen und bei Bedarf schnell eine andere Person einspringen lassen. Alles über den Hilfscontroller und andere wichtige Barrierefreiheitsfunktionen findet ihr auch in diesem Blogpost.
12. DualSense-Controller ohne Kabel verbinden
Ihr wisst sicher, wie man den DualSense-Controller mit der PS5 verbindet: Einfach mit dem mitgelieferten Kabel verbinden und die PS-Taste drücken. Wenn ihr einen weiteren DualSense-Controller hinzufügen wollt, aber gerade kein Kabel findet, geht es auch ohne. Stellt sicher, dass der neue Controller ausgeschaltet ist und geht dann mit eurem ersten Controller unter [Einstellungen] auf [Zubehör] – [Allgemein] – [Bluetooth Zubehör]. Drückt nun auf dem neuen Controller die Tasten Create und PS gleichzeitig und schon wird er mit eurer PS5 verbunden.
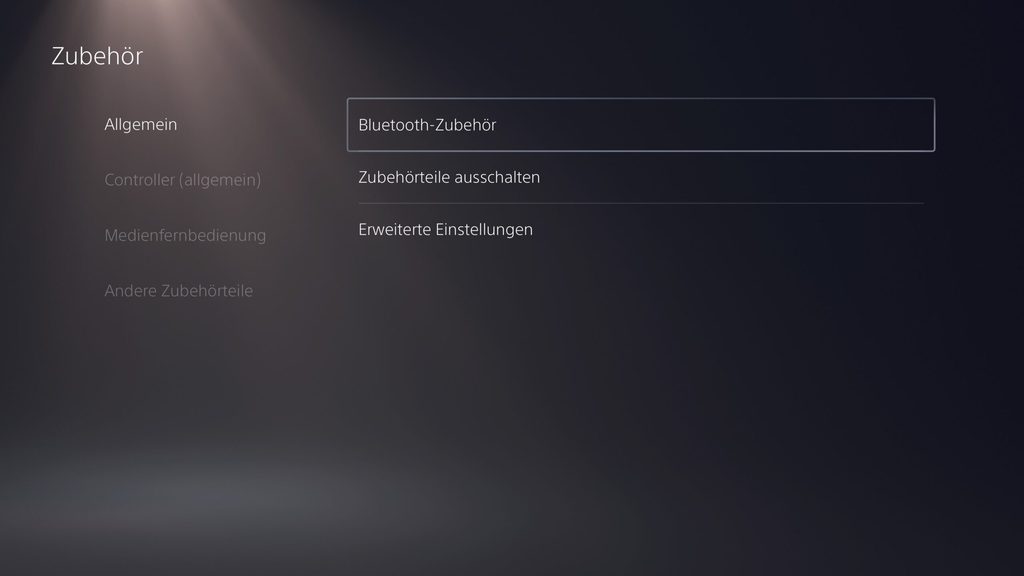
13. Alle versteckten Trophäen einblenden
Ihr möchtet wissen, welche Trophäen ihr in einem Spiel bekommen könnt und welche euch noch für die begehrte Platin-Auszeichnung fehlen? Damit ihr wirklich alle Trophäen, auch die versteckten, angezeigt bekommt, ruft ihr im laufenden Spiel die Karten auf, geht zu Trophäen und drückt dann die Optionstaste. Aktiviert die Option Alle einblenden und euch bleibt nichts mehr verborgen. Aber denkt dran: Meistens gibt es einen guten Grund, warum eine Trophäe nicht angezeigt wird und eventuell verstecken sich in der Beschreibung Story-Spoiler.
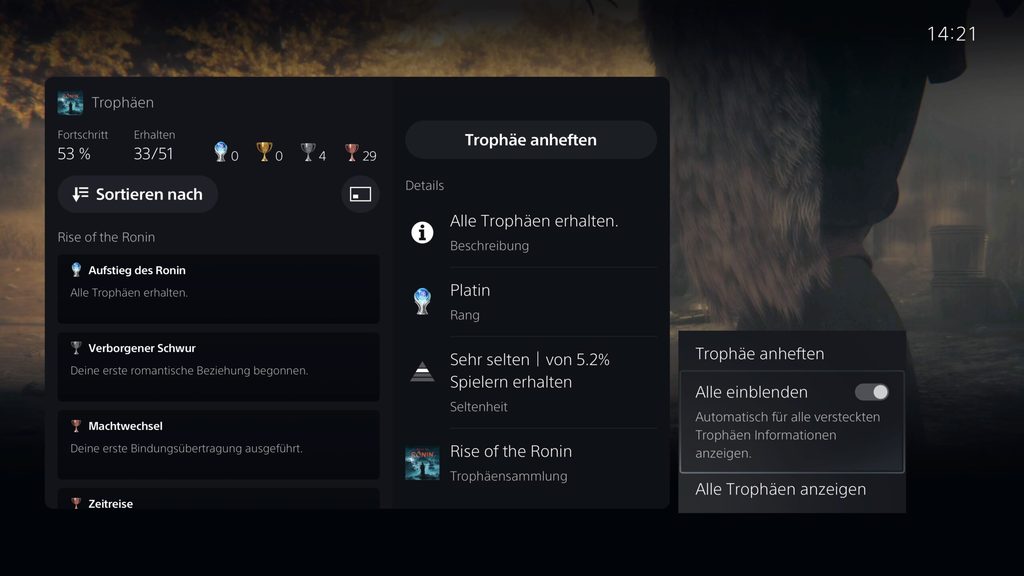
Alles was ihr sonst noch zu Trophäen wissen müsst, findet ihr in diesem Blogpost.
Mehr Tipps und Tricks
Möchtet ihr wissen, wie ihr den Discord-Sprach-Chat auf eurer PS5 einrichtet, Spielelisten anlegt und verwaltet oder einen Passkey für PlayStation erstellt? In unseren Blogposts findet ihr immer die besten Tipps, Tricks und Tutorials.
Source: playstation playstation.com