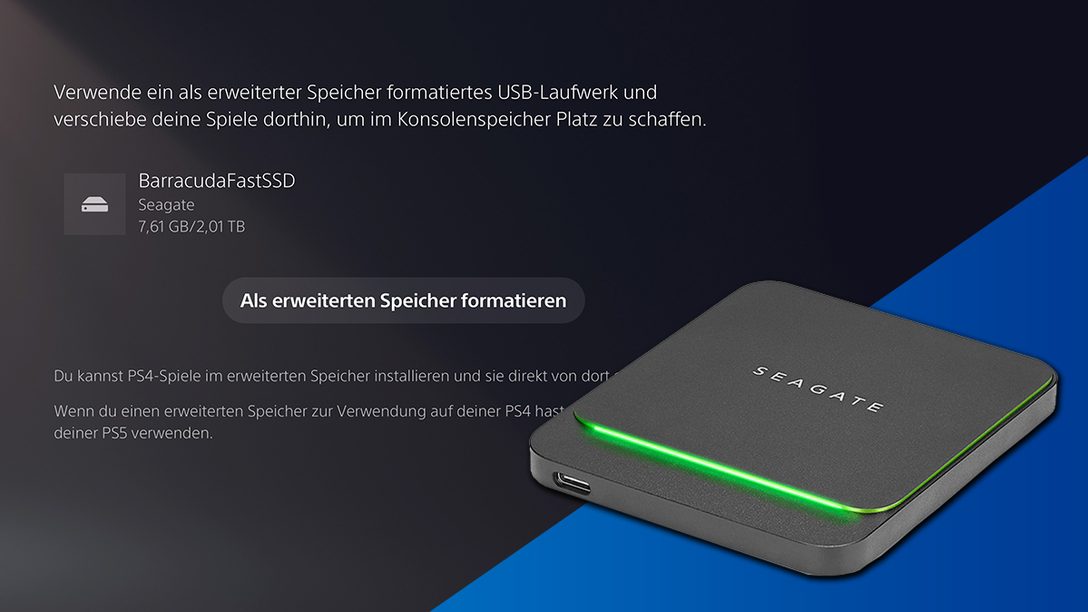Es kommt wirklich nicht häufig vor, aber sollte einmal der Download und die Installation eines Systemsoftware-Updates fehlschlagen, dann könnt ihr eure PS5 auch ganz einfach manuell auf den neuesten Stand bringen. Als erstes schaut ihr in das Control Center, vielleicht findet sich eine Fehlermeldung bei den Downloads und es lässt sich der Vorgang ganz einfach neu starten. Wenn das nicht hilft, dann folgt einfach unserer Schritt für Schritt-Anleitung:
1. Das aktuelle Systemsoftware-Update herunterladen
Auf der offiziellen Support-Seite von PlayStation findet ihr immer die aktuelle Systemsoftware. Klickt hier auf den blauen Button PS5-Update-Datei und speichert die knapp 1 GB große Datei mit der Bezeichnung PS5UPDATE.PUP ab.
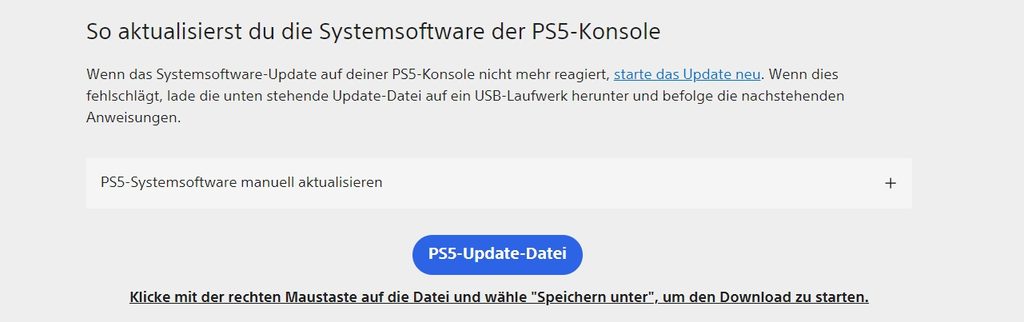
2. Einen USB-Datenträger vorbereiten
Damit eure PS5 die Update-Datei nutzen kann, muss der externe USB-Datenträger ein bestimmten Format haben. Bei der geringen Dateigröße reicht ein einfacher USB-Stick mit etwa 2 GB freier Speicherkapazität schon vollkommen aus. Nutzt ihr einen Windows-PC, schließt den Stick an und formatiert den Datenträger im FAT, FAT32 oder exFAT-Format. Vorsicht: Dabei gehen natürlich alle Daten verloren, die sich vielleicht noch auf dem Stick befinden.
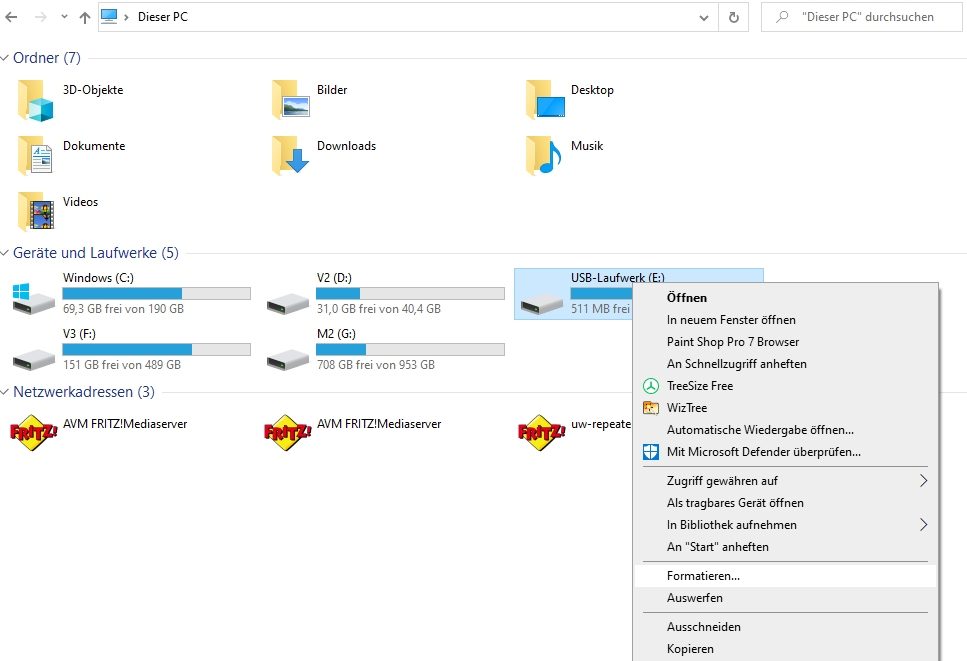
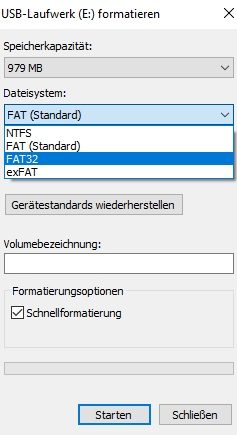
Jetzt erstellt ihr einen Ordner mit der Bezeichnung PS5 und einen Unterordner UPDATE. Beide Namen bitte in Großbuchstaben schreiben, sonst kann es zu Problemen kommen. Kopiert die heruntergeladene Datei PS5UPDATE.PUP in das Verzeichnis UPDATE.
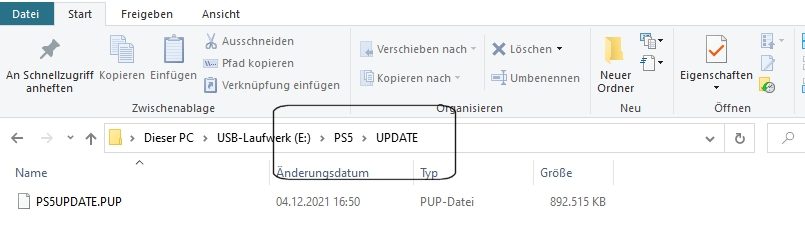
3. Startet eure PS5 im Sicherheitsmodus
Drückt so lange auf den Power-Knopf eurer PS5 bis ein zweiter Ton zu hören ist, die Konsole startet jetzt im Sicherheitsmodus. Damit ihr durch die Menüs navigieren könnt, schließt ihr den DualSense-Controller mit dem USB-Kabel an, die drahtlose Bluetooth-Verbindung ist in diesem Modus nicht aktiv. Steckt den USB-Stick mit der Update-Datei ein und geht zu Menüpunkt 3. Systemsoftware-Update. Wählt den Eintrag Von USB-Laufwerk aktualisieren und bestätigt den Vorgang auf der folgenden Seite noch.
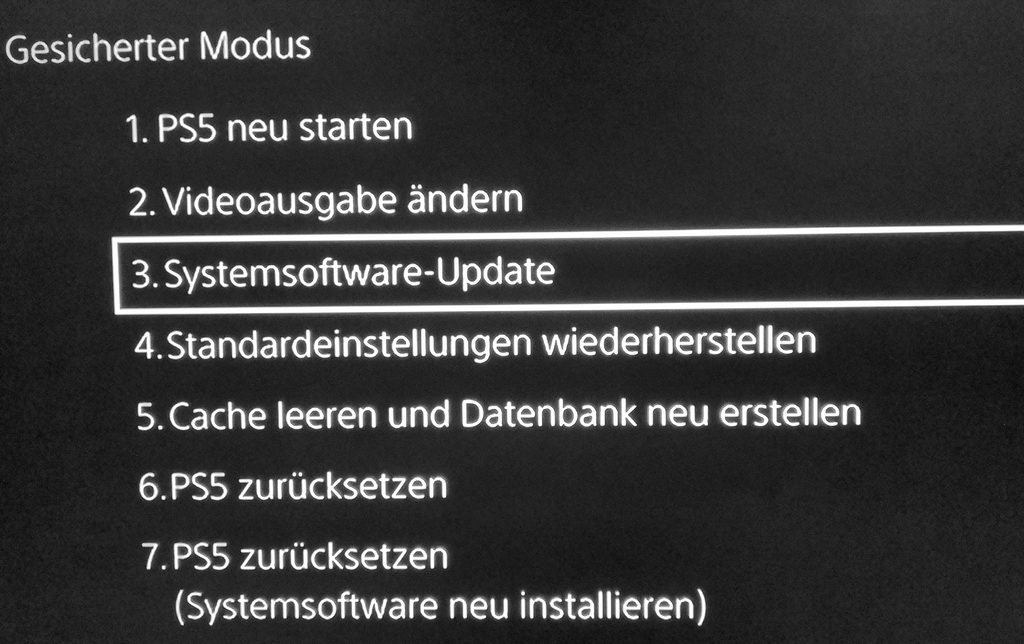
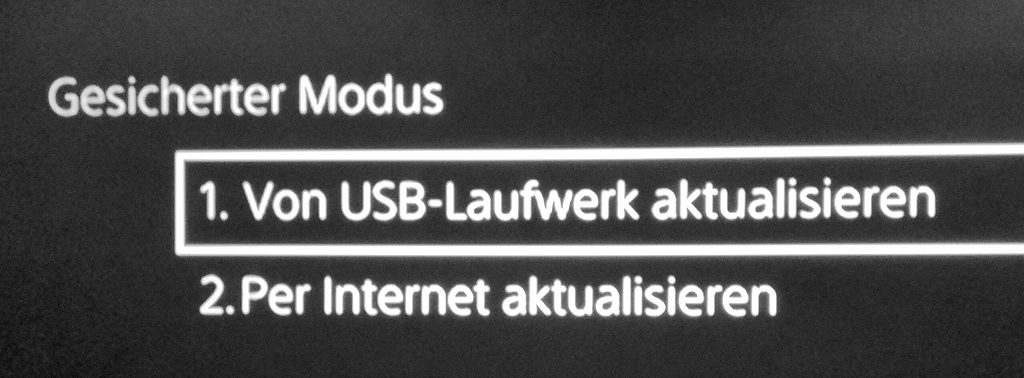
Nach einem automatischen Neustart ist die Systemsoftware eurer PS5 nun auf dem aktuellen Stand.
Tipp: Fehlermeldung bei mehreren USB-Datenträgern
Habt ihr schon einen externen USB-Datenträger angeschlossen, auf dem ihr zum Beispiel PS4-Spiele abgespeichert habt, dann trennt die Verbindung, bevor ihr den Update-Vorgang startet. Es darf immer nur ein Datenträger gleichzeitig angeschlossen sein, wenn ihr ein Systemsoftware-Update vornehmen möchtet.
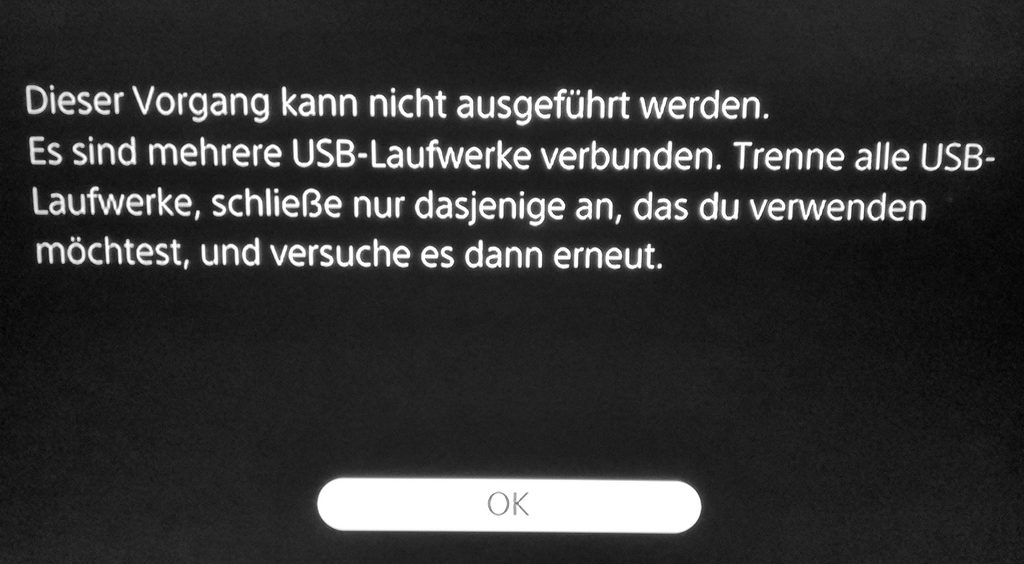
PS5 auf die Werkseinstellungen zurücksetzen
Möchtet ihr einen „Hard Reset“ eurer PS5 vornehmen und gleich die aktuellste Systemsoftware aufspielen, dann braucht ihr dazu eine andere Datei. Ladet euch auf der von der Support-Seite die Neuinstallationsdatei für die PS5-Konsole herunter.
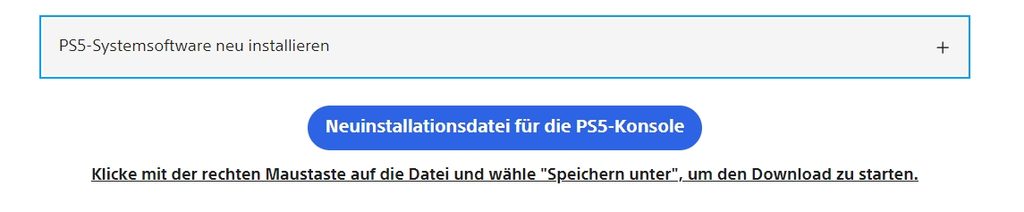
1. Bereitet wie eben beschrieben einen externen USB-Datenträger vor, erstellt einen Ordner PS5 mit dem Unterordner UPDATE und kopiert die Datei dort hinein. Die Neuinstallations-Datei ist nicht viel größer als die Update-Datei, es reicht also auch zu diesem Zweck ein USB-Stick mit 2 GB freiem Speicherplatz aus.
2. Ruft den Sicherheitsmodus der PS5 auf, schließt den USB-Datenträger an und wählt diesmal den Punkt 7. PS5 zurücksetzen (Systemsoftware neu installieren).
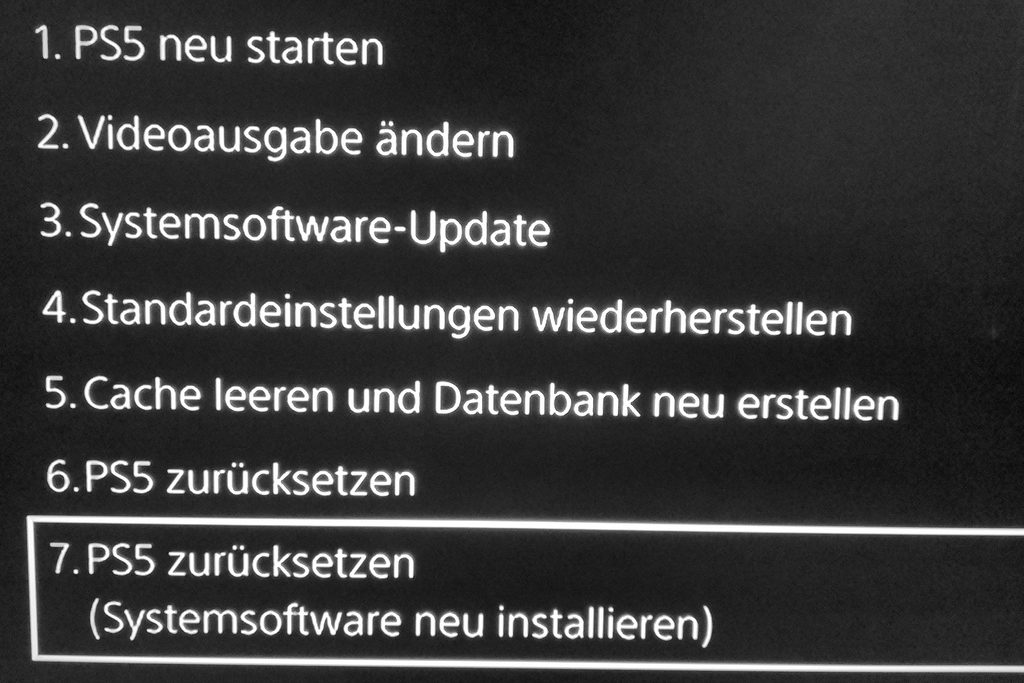
Beachtet bitte, dass bei diesem Vorgang alle Daten und Benutzereinstellungen gelöscht werden.
Mehr Tipps und Tricks für PS4 und PS5
Wenn ihr Interesse an weiteren Tipps, Tricks und Tutorials für eure PS4 und PS5 habt, dann schaut euch doch auch mal die folgenden Posts an:
Source: playstation playstation.com