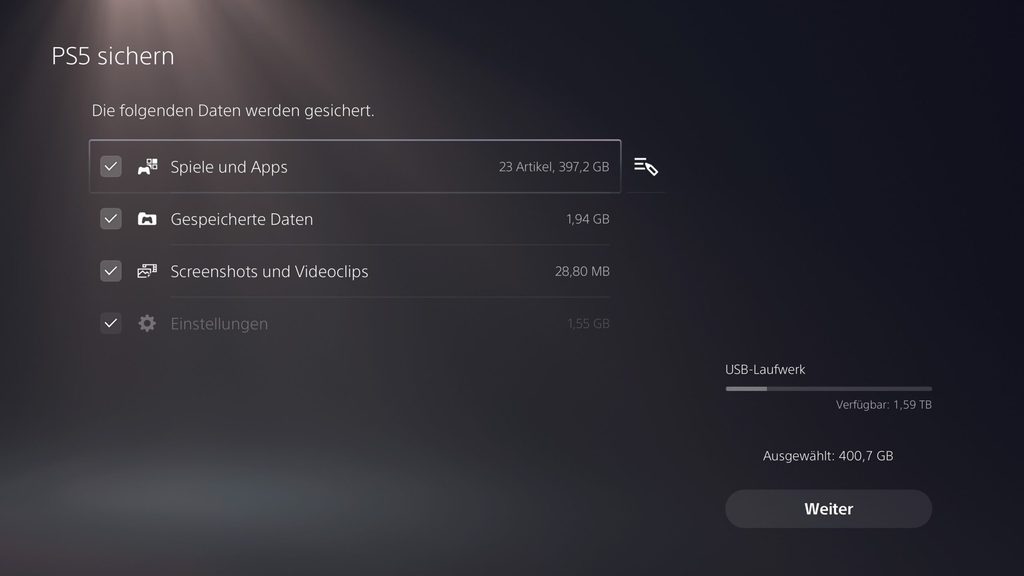Sicher ist sicher: Sollte es einmal zu einem Systemabsturz kommen und ihr könnt nicht mehr auf den Inhalt eurer PS4 oder PS5 zugreifen, dann macht es Sinn, ein Backup zur Hand zu haben. Grundsätzlich verliert ihr auch bei einem Totalausfall der internen Festplatte eure Daten nicht komplett. Die gekauften Spiele ladet ihr einfach aus dem PlayStation Store wieder herunter und eure Speicherdaten befinden sich in der Cloud, wenn ihr PS Plus-Abonnent seid.
Warum also ein Konsolen-Backup erstellen? Dafür gibt es einige gute Gründe. Zum einen besitzt ihr vielleicht Spiele und Demos, die aus lizenzrechtlichen Streitigkeiten nicht mehr zum Download zur Verfügung stehen oder ihr habt kein PS Plus-Abonnement und wollt eure ganzen Save-Files sichern. Zum anderen wäre da auch noch eure persönliche Sammlung an Screenshots und Videos. Um sich möglicherweise Ärger zu ersparen, legt ihr mit ein paar Klicks auf PS4 und PS5 ein vollständiges oder Teil-Backup an. Und noch ein wichtiger Punkt: Die PS5 erlaubt es nicht mehr Speicherstände aus dem internen Speicher auf einen USB-Stick oder externe Platte zu kopieren. Bei einem Backup werden die Save-Games aber mitgesichert.
Welche externen Festplatten könnt ihr nutzen?

Da habt ihr grundsätzlich die freie Wahl: Die meisten externen Festplatten lassen problemlos an eine der USB-Buchsen von PS4 und PS5 anschließen und werden erkannt. Zu beachten ist lediglich, dass der Datenträger im FAT oder exFAT-Format zur Verfügung steht. Das ist „Out of the Box“ meist gegeben und ihr könnt sofort loslegen. Möchtet ihr vielleicht eine externe Festplatte nutzen, die ihr vorher an eurem PC angeschlossen hattet, dann müsst ihr diese möglicherweise neu formatieren. Wie ihr das macht, haben wir in dem Artikel So installiert ihr manuell die PS4-Systemsoftware ausführlich erklärt.
Wir haben als Beispiel für diesen Artikel eine schnelle BarraCuda Fast SSD von Seagate genutzt, die mit ihren handlichen Ausmaßen hervorragend in die Hosentasche passt und mit einer Geschwindigkeit von bis zu 540 MB/s richtig flott Daten übertragt. Die Kapazität von 2 TB ist mehr als ausreichend, um nicht nur den kompletten Inhalt eurer PS4 zu sichern, sondern zusätzlich noch ein vollständiges Backup einer PS5 mit zu verstauen. Besitzt ihr beide Konsolen, lassen sich, je nach Datenmenge natürlich, alle Datensicherung auf einer externen SSD unterbringen. Mitgeliefert werden gleich zwei Anschlusskabel, ein USB-C sowie ein USB-C zu USB-A-Kabel. Die Verbindung mit eurer PlayStation ist denkbar einfach, einstecken uns loslegen. Die Formatierung ist ab Werk das passende exFAT und sowohl PS4, als auch PS5 erkennen das Modell korrekt.
Tipp: Eine schnelle SSD als erweiterten Speicher nutzen

Mit dem Thema „erweiterter Speicher“ haben wir uns schon ausführlich in dem Blogpost Mehr Platz auf der Platte: So erweitert ihr den Speicher eurer PlayStation 5 beschäftigt. Kurz zusammengefasst: Ihr könnt auf einer externen Platte PS4-Spiele auslagern und auch direkt spielen. Das verschafft euch, gerade als Besitzer einer PS5, jede Menge freien Platz auf der internen Platte für PS5-Games. Um bei dem Beispiel der BarraCuda Fast SSD zu bleiben, die eignet sich durch ihre hohe Geschwindigkeit ebenfalls hervorragend als Zusatzspeicher für Spiele. Schaut euch bitte den Artikel an, dort erfahrt ihr genau, wie ihr einen erweiterten Speicher formatiert und nutzt.
PS5-Backup erstellen
1. Schließt eure externe Festplatte an einen freien USB-Port an. Geht nun auf [Einstellungen] – [System] – [Systemsoftware] – [Sichern und wiederherstellen].

2. Ein Klick auf [PS5 sichern] und es erscheint die Übersicht aller Daten auf der internen SSD eurer PS5.
3. Ihr seht den verfügbaren Speicherplatz auf der externen SSD angezeigt, die Datenmenge des Backups ist dabei schon direkt von der gesamten Kapazität abgezogen. Über das Symbol mit den drei Strichen und den Stift oben rechts neben „Spiele und Apps“ wählt ihr aus, welche Dateien gesichert werden sollen. Wenn ihr das Backup möglichst klein haltet möchtet, dann wählt alles Spiele ab, die ihr aus dem Store wieder herunterladen könnt.
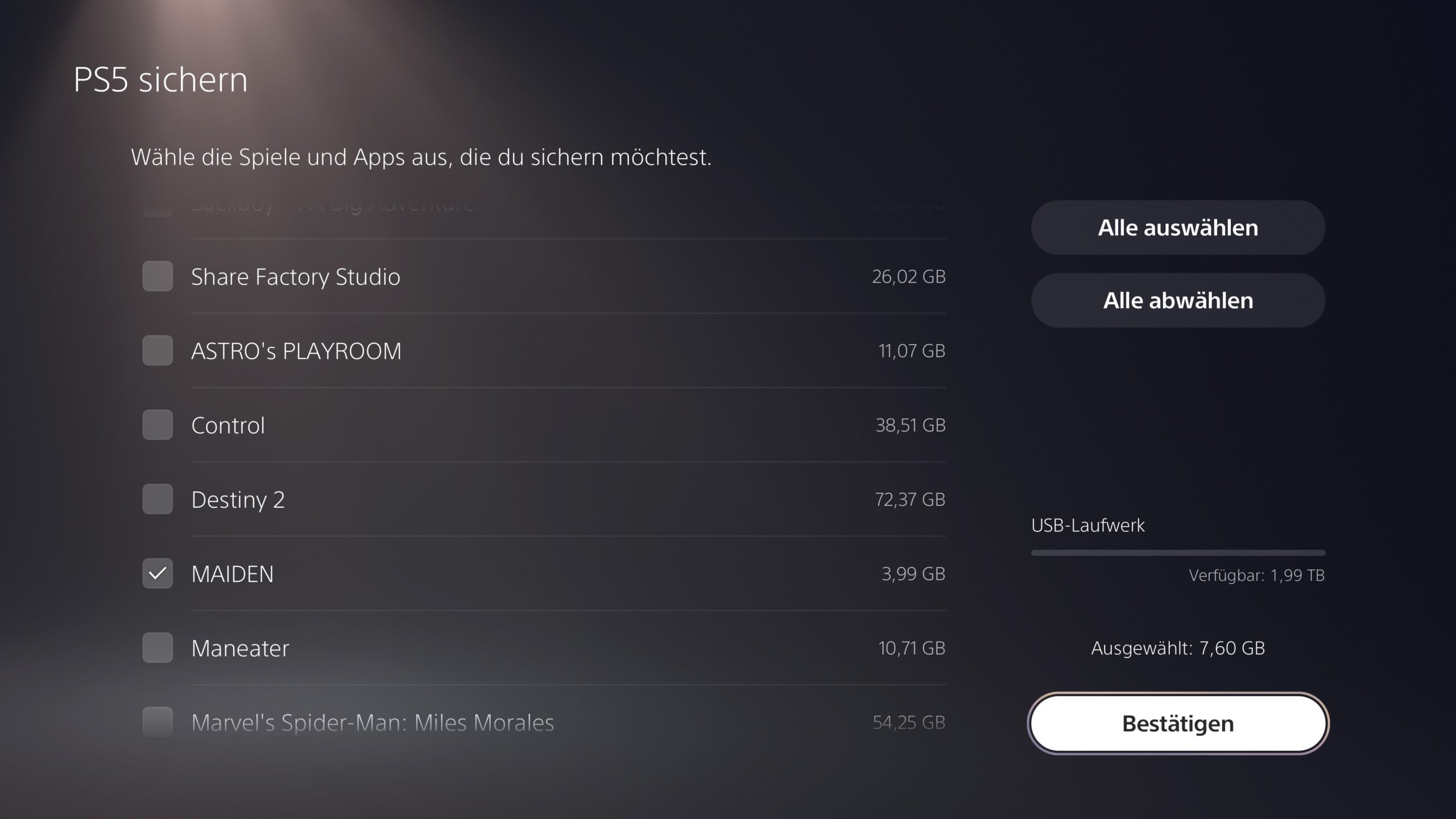
4. Gebt nach der Auswahl der zu sichernden Dateien einen Namen für das Backup ein, am besten noch mit dem Datum. Es lassen sich mehrere Backups auf einer externen Platte speichern, so wisst ihr immer, welche die aktuell Sicherung ist. Eure PS5 startet nun neu und der Backup-Vorgang beginnt automatisch. Nehmt euch ein wenig Zeit, je nach Datenmenge kann das einige Minuten dauern. Danach wird die PS5 erneut neu gestartet und das Backup ist fertig.
PS5 wiederherstellen
Tritt der „Worst Case“ ein und braucht das Backup, dann spielt ihr die Daten über [Einstellungen] – [System] – [Systemsoftware] – [Sichern und wiederherstellen] – [PS5 wiederherstellen] wieder ein. Dazu schließt ihr natürlich die externe SSD wieder an und wählt die gewünschte Sicherungsdatei aus.
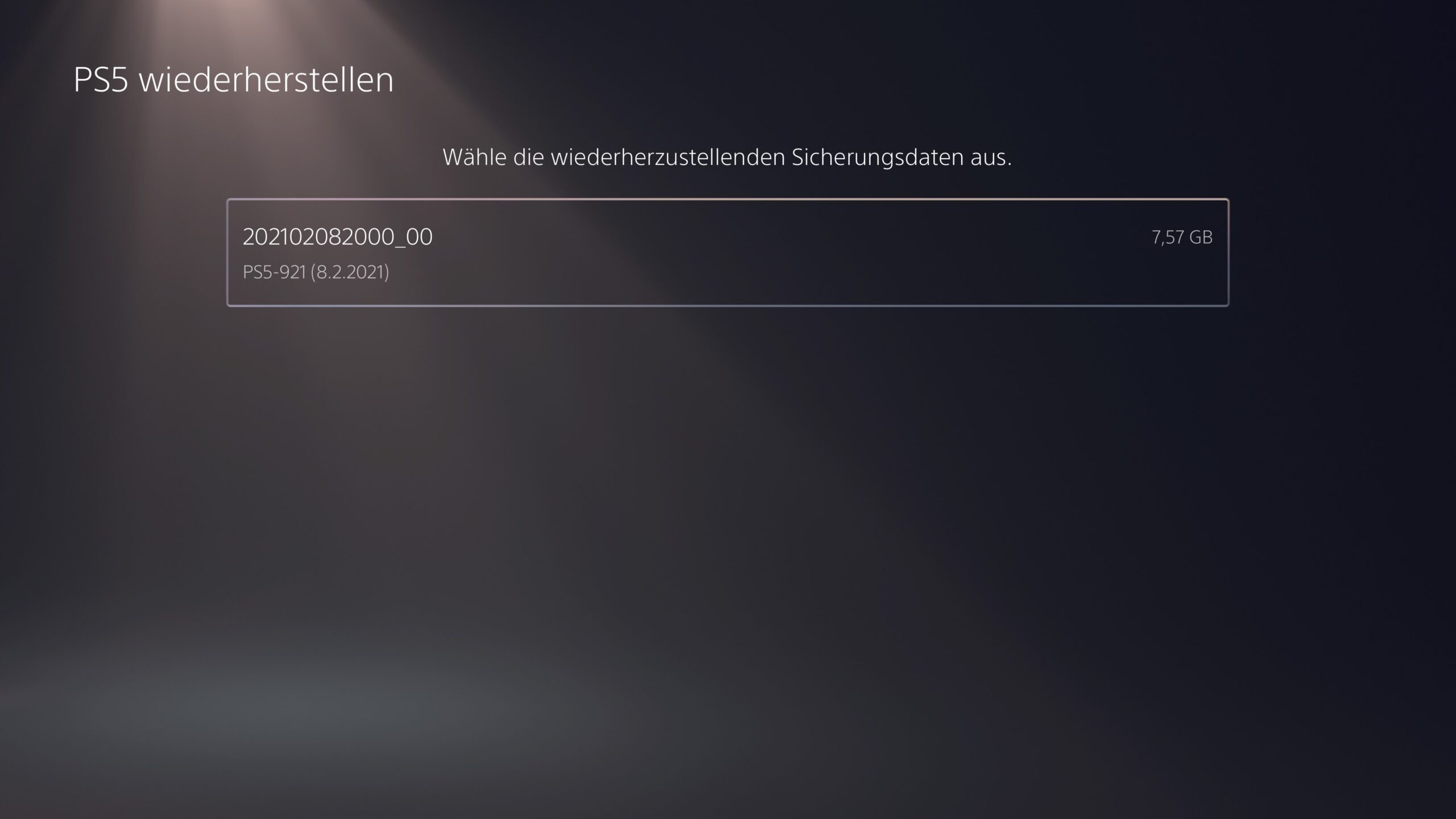
PS4-Backup erstellen
Das Erstellen einer Sicherung läuft auf eurer PS4 analog ab. In aller Kürze:
1. Schließt die externe Festplatte an und geht in den [Einstellungen] unter den Punkt [Sichern und wiederherstellen] und [PS4 sichern].

2. Wählt im folgenden Bildschirm aus, was ihr alles in das Backup aufnehmen wollt. Standardmäßig ist alles bereits für das Backup markiert. Der freie Speicherplatz auf dem externen Datenträger wird euch angezeigt und sollte natürlich mindestens zu groß sein, wie die Kapazität der internen Festplatte.

3. Ihr könnt dem Backup eine Bezeichnung geben oder ihr lasst die automatische Eintragung stehen, die aus dem Namen der Konsole und dem aktuellen Datum besteht. Eure PS4 startet jetzt neu und der Vorgang beginnt. Abschließend erfolgt ebenfalls ein Neustart und das Backup ist beendet.

PS4 wiederherstellen
Braucht ihr das Backup, um bei Problemen die gesicherte Version komplett wiederherzustellen, macht ihr das unter [Einstellungen] – [Sichern und wiederherstellen] – [PS4 wiederherstellen]. Schließt die Backup-Platte an und es werden die vorhandenen Sicherungen angezeigt.

Beachtet aber bitte: Alles was sich noch auf der PS4 befindet, auch die Benutzer, werden gnadenlos gelöscht und mit den Backupdaten überschrieben.

Nach einem Neustart beginnt die Wiederherstellung und ihr habt die PS4 einige Zeit später auf den Stand der letzten Sicherung zurückgesetzt.
Noch mehr Tipps und Tricks für PS4 und PS5
Wenn ihr Interesse an weiteren Tipps, Tricks und Tutorials für eure PS4 und PS5 habt, dann schaut euch doch auch mal die folgenden Artikel an:
- PlayStation 5: Alles, was ihr über Trophäen wissen müsst
- PlayStation 5: Tipps und Tricks zum Control Center
- Mehr Platz auf der Platte: So erweitert ihr den Speicher eurer PlayStation 5
- PS4-Putztag: So läuft eure PlayStation wieder wie am ersten Tag
- So einfach verbindet ihr Bluetooth-Geräte mit eurer PS4
- Kennt ihr diese 7 Tipps für eure PS4?
- Media-Player: Eigene Musik und Videos auf eurer PS4 abspielen
- So sichert ihr eure PS4 vor unbefugten Zugriffen ab
- So einfach sichert ihr eure Spielstände auf der PS4
- Besser ballern mit Maus und Tastatur?
- Mit jeden Headset möglich: So steuert ihr eure PS4 mit Sprachbefehlen
- So nutzt ihr eine externe Festplatte an eurer PS4
- Die besten Tipps und Tricks für Trophäenjäger
- So installiert ihr manuell die PS4-Systemsoftware
- Fehler selber beheben: So nutzt ihr den Sicherheitsmodus der PS4
- Schluss mit Stress: PSN-Benutzer blockieren und die Freundeliste aufräumen
- So geht’s: Den DualShock-Controller mit PC und Handy verbinden
- Schneller Spiele herunterladen und störungsfrei Streamen auf der PlayStation 4!
- DualShock 4-Controller: Kennt ihr alle Features der SHARE-Taste?
Source: playstation playstation.com